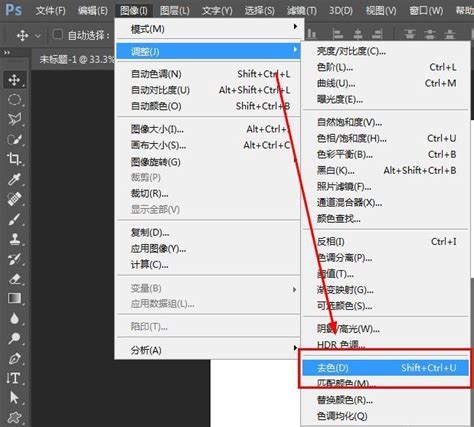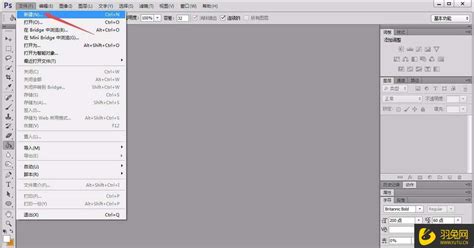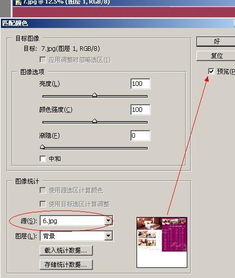PS如何去除图片颜色?
在Photoshop(简称PS)中,将彩色图片转换为黑白图像,也就是去色,是一个常见且实用的操作。去色后的图片往往能展现出别样的效果和风采,不仅适用于专业设计领域,也是摄影爱好者调整作品风格的重要手段。接下来,我将详细介绍PS中去色的多种方法,无论是初学者还是有一定经验的用户,都能从中找到适合自己的方式。

打开图片
首先,你需要将想要去色的图片导入到PS软件中。有两种简单的方法可以实现这一点:

1. 使用快捷键“Ctrl+O”:按下这个组合键后,会弹出一个对话框,让你选择想要打开的图片文件。

2. 直接拖入:在PS软件界面的空白区域或画布上,直接将图片文件拖进来。
方法一:使用快捷键去色
最简单直接的方法之一是使用快捷键“Ctrl+Shift+U”。无论你的图片当前处于何种编辑状态,只需按下这个组合键,PS会立即将图片转换为黑白。这个操作不会改变图片的原始图层,只是在其上应用了一个去色效果,非常方便快捷。
方法二:通过菜单命令去色
1. 去色命令:
在PS的顶部菜单栏中,找到并点击“图像”。
在下拉菜单中选择“调整”。
接着选择“去色”。
这个步骤完成后,图片同样会被转换为黑白。去色命令同样是非破坏性的,可以随时通过图层历史记录或调整图层来修改或撤销。
方法三:降低饱和度
另一种实现去色效果的方法是调整图片的饱和度。虽然这个方法在概念上略有不同(饱和度是颜色的鲜艳程度,去色则是将颜色完全去除),但将饱和度降至最低也可以达到类似的效果。
1. 调整饱和度:
在顶部菜单栏中选择“图像”。
点击“调整”。
选择“色相/饱和度”。
在弹出的对话框中,你会看到一个“饱和度”滑块。将滑块向左拖动,直到数值达到-100,这时图片会变成黑白。
方法四:使用渐变映射
渐变映射是一个功能强大的工具,它可以通过颜色渐变来重新定义图像中的颜色和亮度。对于去色操作来说,可以简单地使用黑白渐变来实现。
1. 应用渐变映射:
在顶部菜单栏中选择“图像”。
点击“调整”。
选择“渐变映射”。
在弹出的对话框中,确保前景色为黑色,背景色为白色,或者从预设中选择一个从黑到白的渐变。点击“确定”,图片就会被转换为黑白。
方法五:通道混合器
通道混合器允许你通过调整红色、绿色和蓝色通道的比例来影响图像的颜色和亮度。勾选“单色”选项,可以很容易地将彩色图像转换为灰度图像。
1. 使用通道混合器:
在顶部菜单栏中选择“图像”。
点击“调整”。
选择“通道混合器”。
在弹出的对话框中,勾选左下角的“单色”框。这时,你会看到图像变成了灰度。通过调整红色、绿色和蓝色通道的滑块,你还可以进一步微调图像的灰度效果。
方法六:更改色彩模式
这种方法会将整个图像的色彩模式从RGB或其他彩色模式更改为灰度模式,从而实现去色。不过,这个方法是不可逆的,因为一旦更改为灰度模式,就无法直接恢复为彩色模式(除非你有备份的原始文件)。
1. 更改色彩模式:
在顶部菜单栏中选择“图像”。
点击“模式”。
选择“灰度”。
系统会提示你是否要合并图层,如果图片包含多个图层,选择“是”会将它们合并为一个灰度图层。
其他方法
除了上述几种常用的方法外,还有一些其他技术也可以用于去色,比如使用混合模式或图层蒙版。这些方法通常用于更复杂的编辑任务,比如局部去色或特定颜色的去除。
1. 混合模式:
在图层面板中,新建一个图层。
使用“颜色范围”工具选择你想要去除的颜色。
设置新图层的混合模式为“叠加”或“柔光”,这样可以部分或完全去除颜色。
2. 图层蒙版:
在图层面板中,使用图层蒙版来精确控制哪些区域应该被去色。
通过绘制黑色或白色在蒙版上,你可以隐藏或显示特定区域的颜色。
注意事项
快捷键:PS中的所有快捷键都是在英文输入法状态下生效的。
非破坏性编辑:使用调整图层或图层样式进行去色,可以保持原始图层的完整性,方便以后进行修改。
备份文件:在进行复杂的编辑任务时,建议始终保留原始文件的备份,以防出现不可逆转
- 上一篇: 百度中如何启用手写输入功能
- 下一篇: 掌握高效接吻技巧指南
-
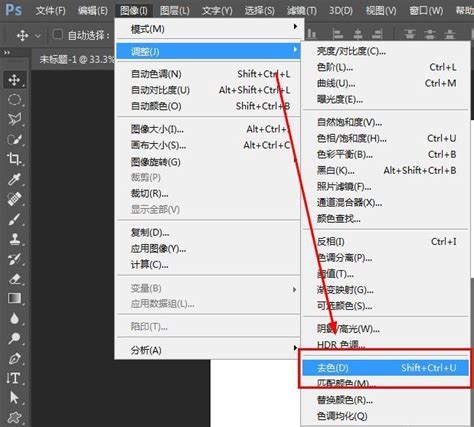 PS中如何去除图片颜色?资讯攻略11-16
PS中如何去除图片颜色?资讯攻略11-16 -
 一键PS,轻松让图片褪去色彩资讯攻略11-16
一键PS,轻松让图片褪去色彩资讯攻略11-16 -
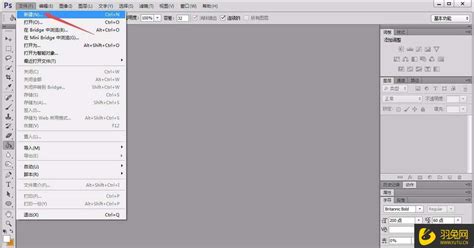 如何用PS进行“颜色匹配”?资讯攻略11-11
如何用PS进行“颜色匹配”?资讯攻略11-11 -
 一键PS图片颜色精准匹配资讯攻略11-25
一键PS图片颜色精准匹配资讯攻略11-25 -
 PS技巧:轻松掌握匹配颜色功能,为图片打造完美配色资讯攻略11-11
PS技巧:轻松掌握匹配颜色功能,为图片打造完美配色资讯攻略11-11 -
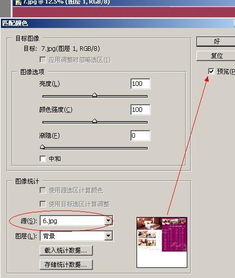 PS技巧:如何运用‘匹配颜色’命令巧妙‘借鉴’色彩?资讯攻略11-11
PS技巧:如何运用‘匹配颜色’命令巧妙‘借鉴’色彩?资讯攻略11-11