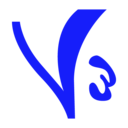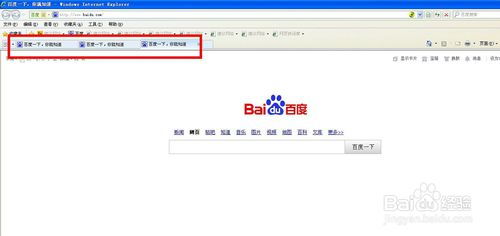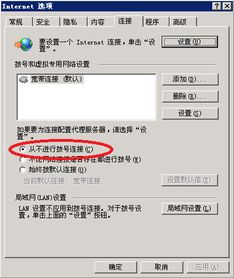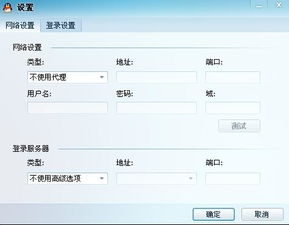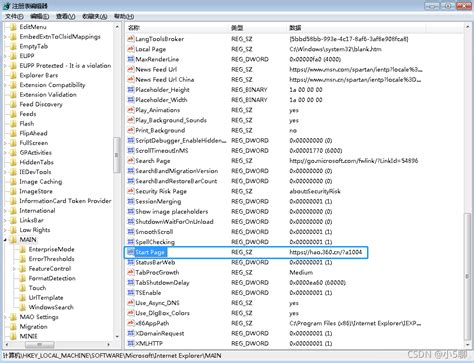如何取消IE浏览器的脱机工作模式
在日常使用IE浏览器的过程中,有时会遇到浏览器突然进入脱机状态的情况,这不仅影响了正常的网页浏览体验,还可能阻碍工作的顺利进行。脱机状态意味着浏览器无法连接到互联网,而是尝试从本地缓存中加载网页内容。为了帮助您快速解除IE浏览器的脱机状态,以下是一系列详细的步骤和解释,希望能帮助您快速恢复正常浏览。
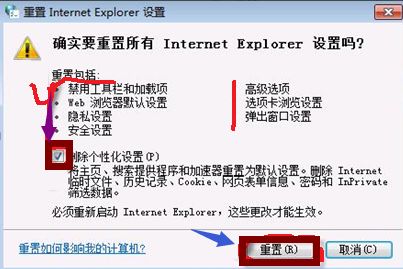
IE浏览器脱机状态解除指南
一、检查并取消“脱机工作”设置
首先,最直接且常见的解决方式是通过检查并取消浏览器的“脱机工作”设置。具体步骤如下:

1. 打开IE浏览器:启动您电脑上的IE浏览器,进入其主页面。
2. 访问“文件”菜单:在浏览器窗口的顶部导航栏中,找到并点击“文件”菜单。这里可能会根据IE浏览器的版本略有不同,但通常“文件”菜单都位于最左侧。
3. 取消“脱机工作”选项:在弹出的下拉菜单中,寻找“脱机工作”选项。如果该选项前有一个勾选标记(√),则说明当前浏览器处于脱机状态。点击该选项以取消勾选,从而关闭脱机工作模式。
二、调整Internet选项设置
如果仅通过取消“脱机工作”选项无法解决问题,您可能需要进一步调整IE浏览器的Internet选项设置。
1. 打开Internet选项:
方法一:点击浏览器右上角的工具图标(通常是一个齿轮状图标),选择“Internet选项”。
方法二:通过键盘快捷键“WIN + R”打开运行窗口,输入“inetcpl.cpl”后按回车,也可直接打开Internet选项。
2. 进入“连接”选项卡:在Internet选项对话框中,点击上方的“连接”选项卡。
3. 设置局域网属性:
点击“局域网设置”按钮,进入局域网设置对话框。
在这里,您可能会看到“自动检测设置”选项被勾选。尝试取消该选项的勾选状态,然后点击“确定”按钮保存设置。
回到“连接”选项卡,再次点击“设置”按钮,确保“自动检测设置”未被勾选,以避免可能的冲突。
4. 重启浏览器:完成上述设置后,重启IE浏览器以应用更改。
三、检查网络连接
虽然这一步并非直接针对IE浏览器的脱机状态设置,但网络连接问题往往是导致浏览器无法在线工作的主要原因之一。因此,检查并确保您的计算机已连接到互联网是非常重要的。
检查网络连接:查看计算机的网络连接状态,确保无线网络或有线网络已正确连接,并且信号稳定。
重启路由器:如果网络连接看似正常但浏览器仍无法访问互联网,尝试重启您的路由器或调制解调器。
四、清理浏览器缓存
有时,浏览器缓存中的旧数据可能会导致连接问题或脱机状态的错误提示。清理浏览器缓存可能有助于解决问题:
1. 进入Internet选项:同上述步骤,打开IE浏览器的Internet选项对话框。
2. 点击“删除”按钮:在“常规”选项卡中,找到“浏览历史记录”下的“删除”按钮并点击。
3. 选择删除内容:在弹出的对话框中,选择您希望删除的内容类型,如临时文件、Cookie等,然后点击“删除”按钮。
五、检查代理设置
如果您在使用IE浏览器时配置了代理服务器,那么错误的代理设置也可能导致脱机状态。检查并调整这些设置可能有助于解决问题:
1. 进入Internet选项:同上述步骤,打开Internet选项对话框。
2. 查看代理设置:在“连接”选项卡中,点击“局域网设置”按钮。在弹出的对话框中,检查“为LAN使用代理服务器”选项是否被勾选。
3. 调整或取消代理设置:根据需要调整代理设置,或取消勾选以不使用代理服务器。
结语
通过以上步骤,您应该能够成功解除IE浏览器的脱机状态,并恢复正常的网页浏览体验。如果问题仍然存在,建议检查计算机的防火墙和安全软件设置,以确保它们没有阻止IE浏览器的网络访问。同时,也可以考虑更新IE浏览器到最新版本,或尝试使用其他浏览器作为替代方案。
- 上一篇: 揭秘!宋伊人身姿背后的真实高度,你猜对了吗?
- 下一篇: 网格化管理定义详解:深入解读其内涵与应用
-
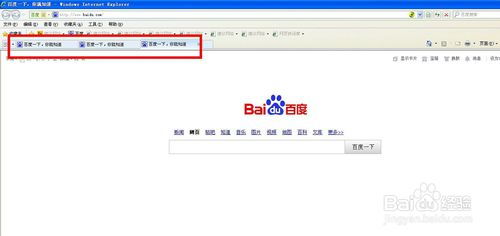 掌握技巧:轻松将IE浏览器设置为多窗口模式资讯攻略12-02
掌握技巧:轻松将IE浏览器设置为多窗口模式资讯攻略12-02 -
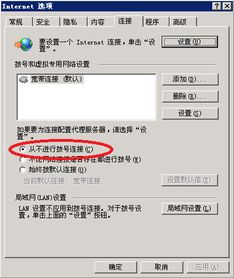 电脑开机即提示脱机工作状态资讯攻略01-27
电脑开机即提示脱机工作状态资讯攻略01-27 -
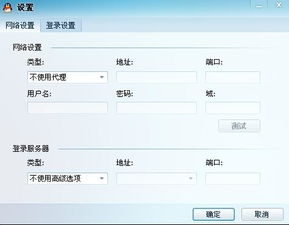 电脑开机即提示脱机?快速解决脱机工作问题!资讯攻略11-27
电脑开机即提示脱机?快速解决脱机工作问题!资讯攻略11-27 -
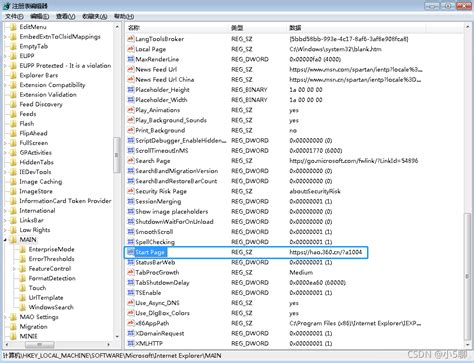 轻松掌握:如何修改注册表来设定IE主页?资讯攻略11-22
轻松掌握:如何修改注册表来设定IE主页?资讯攻略11-22 -
 如何将IE浏览器设置为默认浏览器?资讯攻略11-22
如何将IE浏览器设置为默认浏览器?资讯攻略11-22 -
 如何解除电脑脱机状态资讯攻略10-26
如何解除电脑脱机状态资讯攻略10-26