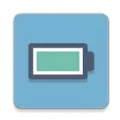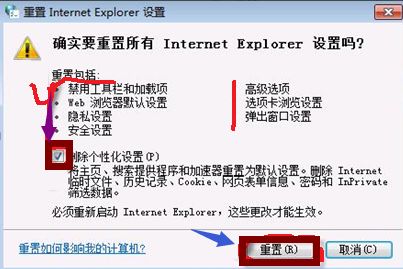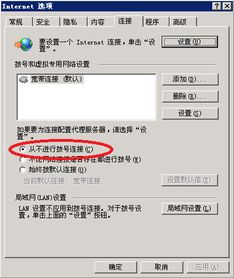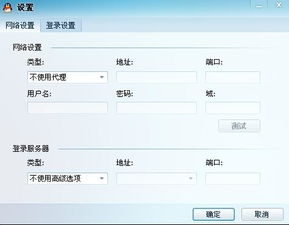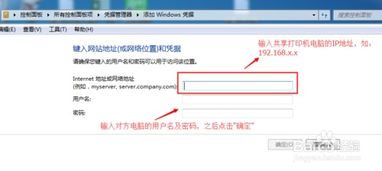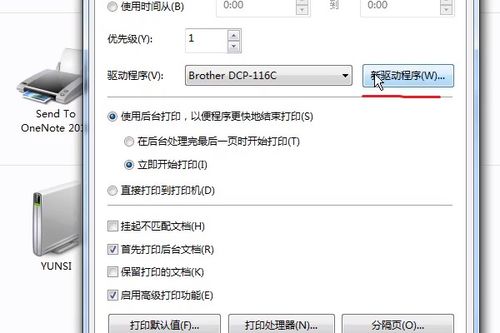如何解除电脑脱机状态
当电脑进入脱机状态时,意味着它无法与互联网或其他网络设备进行正常的数据传输和交互。这种情况可能由多种原因引起,但幸运的是,我们可以采取一系列措施来解除这一状态。以下是一篇关于如何解除电脑脱机状态的详细指南。


电脑脱机状态怎么解除
电脑脱机状态是一个常见的问题,可能由网络连接、网络设置、驱动程序、系统或软件层面的冲突以及硬件故障等多种原因引起。为了全面解决这一问题,我们需要逐一排查并采取相应的措施。

一、检查网络连接
网络连接是电脑正常工作的基础,因此,当电脑处于脱机状态时,首先要检查网络连接是否正常。

1. 有线网络连接
确保网线已正确插入电脑的网卡接口和路由器的LAN口。
检查网线是否损坏,如有必要,更换新的网线。
查看路由器和调制解调器的指示灯状态,确保它们正常工作。
2. 无线网络连接
确保电脑已启用无线网络功能,并连接到正确的无线网络。
检查无线网络的信号强度和连接稳定性,确保没有超出网络覆盖范围。
确认无线网络的密码输入正确,且没有受到其他设备的干扰。
3. 重启网络设备
尝试重启路由器或调制解调器,以重置网络连接。
等待几分钟,然后重新连接电脑到网络。
二、检查网络设置
如果网络连接正常,但电脑仍然处于脱机状态,可能是网络设置出了问题。
1. IP地址和DNS服务器
打开命令提示符窗口(按下Win+R键,输入cmd,按回车),输入`ipconfig /all`命令,查看IP地址、子网掩码、默认网关和DNS服务器等信息。
如果发现IP地址冲突或DNS服务器错误,尝试输入`ipconfig /release`和`ipconfig /renew`命令来重新获取IP地址。
如果使用无线网络,输入`ping 192.168.1.1`(或路由器的实际IP地址),测试与路由器的连通性。
2. 代理服务器设置
打开Internet属性窗口(按下Win+R键,输入inetcpl.cpl,按回车),点击“连接”选项卡,然后点击“局域网设置”按钮。
检查是否勾选了“使用代理服务器”选项,如果有,取消勾选或者修改代理服务器的地址和端口。
3. 网络适配器设置
打开设备管理器(按下Win+X键,选择设备管理器),找到“网络适配器”,展开并查看是否有黄色感叹号或红色叉号等异常标识。
如果存在异常标识,右键点击并选择“卸载设备”,然后重新启动电脑,让系统自动重新安装驱动程序。
三、更新驱动程序
驱动程序是电脑硬件与操作系统之间的桥梁,如果驱动程序过时或损坏,会影响网络连接。
1. 更新网络适配器驱动程序
打开设备管理器,找到“网络适配器”,右键点击需要更新的驱动程序,选择“更新驱动程序”。
选择“自动搜索更新的驱动程序软件”,让系统自动下载并安装最新的驱动程序。
如果系统无法找到最新的驱动程序,可以访问电脑制造商的官方网站或驱动程序下载网站,手动下载并安装最新的驱动程序。
2. 更新其他相关驱动程序
除了网络适配器驱动程序外,还可以考虑更新其他与网络相关的驱动程序,如无线网卡驱动程序、蓝牙驱动程序等。
四、检查系统和软件设置
系统和软件层面的冲突也可能导致电脑进入脱机状态。
1. 系统更新
确保操作系统已安装最新的更新和补丁。
打开Windows更新设置(按下Win+I键,选择“更新与安全”,然后点击“Windows更新”),检查是否有可用的更新。
2. 软件设置
检查是否有软件禁用了网络连接功能。例如,某些防火墙或安全软件可能会阻止网络连接。
尝试关闭这些软件,然后重新连接网络。
3. 重新登录账户
如果使用的是需要登录的应用程序或服务,尝试退出当前账户,然后重新登录。
五、修复浏览器设置
如果电脑的浏览器设置不正确,也可能会出现脱机状态的情况。
1. 检查浏览器设置
打开浏览器,在浏览器菜单栏中选择“工具”或“设置”等选项。
检查是否启用了脱机工作模式或选择了离线浏览模式。
清除浏览器的缓存和cookie等数据,然后重启浏览器尝试重新访问网站。
六、考虑硬件故障
如果以上方法都不能解决问题,那么可能是硬件故障的可能性。
1. 检查网卡硬件
如果使用的是有线网络,检查网卡是否损坏或松动。
如果使用的是无线网络,检查无线网卡是否工作正常。
2. 联系技术支持
- 上一篇: 轻松步骤:如何快速开通迅雷白金会员
- 下一篇: 如何进入天猫小黑盒?
-
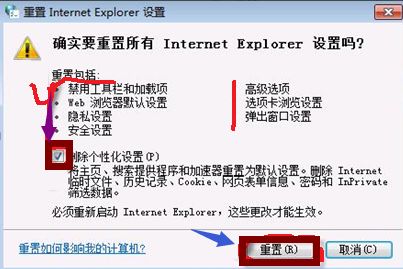 如何取消IE浏览器的脱机工作模式资讯攻略10-27
如何取消IE浏览器的脱机工作模式资讯攻略10-27 -
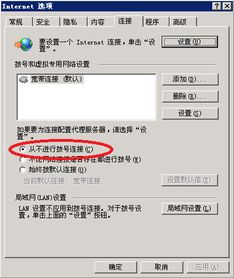 电脑开机即提示脱机工作状态资讯攻略01-27
电脑开机即提示脱机工作状态资讯攻略01-27 -
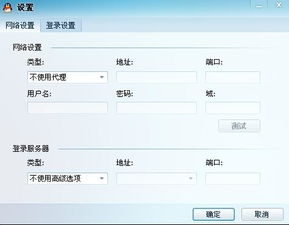 电脑开机即提示脱机?快速解决脱机工作问题!资讯攻略11-27
电脑开机即提示脱机?快速解决脱机工作问题!资讯攻略11-27 -
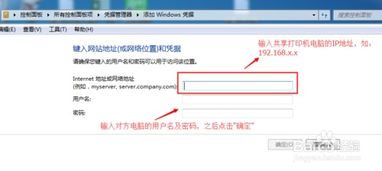 轻松解决网络共享打印机脱机问题资讯攻略12-09
轻松解决网络共享打印机脱机问题资讯攻略12-09 -
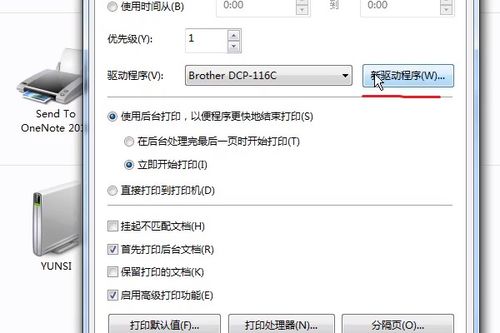 打印机脱机解决方法资讯攻略11-14
打印机脱机解决方法资讯攻略11-14 -
 如何解除U盘写保护状态资讯攻略10-27
如何解除U盘写保护状态资讯攻略10-27