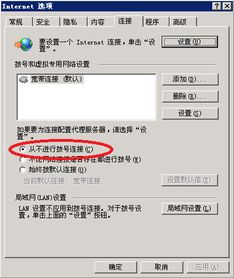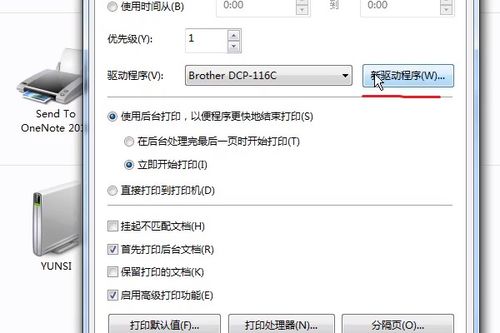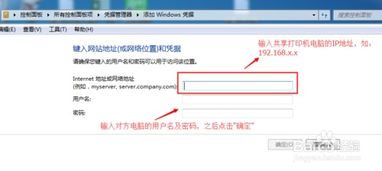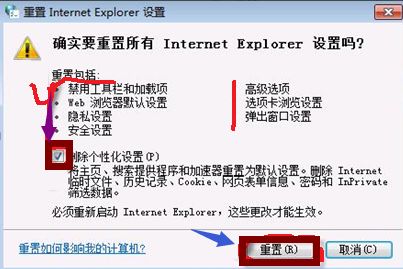电脑开机即提示脱机?快速解决脱机工作问题!
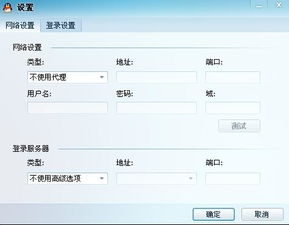
当我们在日常使用电脑时,偶尔会遇到这样一种情况:电脑一开机就提示处于脱机工作状态,无法正常连接到网络或访问共享资源。这一问题往往让人困惑不已,因为它可能由多种原因引起。本文将详细介绍脱机状态的含义、可能的原因以及多种解决方法,帮助用户快速恢复电脑的正常连接状态。
首先,我们需要了解“脱机状态”是什么。简单来说,脱机状态指的是电脑与网络断开连接,无法访问互联网或局域网资源。在这种状态下,一些需要网络支持的功能(如在线更新、云服务、远程访问等)将无法使用。当电脑开机就提示脱机工作时,意味着电脑在启动过程中未能正确建立网络连接。
接下来,我们分析可能导致电脑开机即脱机的原因。这些原因包括但不限于:
1. 网络设置问题:如IP地址配置错误、DNS服务器设置不当、网关或子网掩码配置有误等。
2. 网络硬件故障:如网线连接不良、网卡驱动异常、路由器或交换机故障等。
3. 软件冲突:某些程序可能与网络功能发生冲突,导致网络无法正常工作。
4. 账户权限问题:在某些情况下,账户权限设置不当也可能导致脱机状态。
5. 系统文件损坏:系统文件缺失或损坏也可能影响网络连接。
了解了这些可能的原因后,我们可以尝试以下方法来解决问题:
一、检查网络设置
1. IP地址和DNS服务器:确保电脑的IP地址配置正确,且与路由器或网络中的其他设备在同一子网内。同时,检查DNS服务器设置是否正确,可以尝试使用公共DNS服务器(如8.8.8.8或114.114.114.114)进行测试。
2. 网关和子网掩码:确保网关地址和子网掩码配置正确,这是确保电脑能够正确访问网络的关键。
二、检查网络硬件
1. 网线连接:检查网线是否插紧,确保网线没有破损或老化。可以尝试更换网线进行测试。
2. 网卡驱动:在设备管理器中检查网卡驱动是否正常工作,如有异常可以尝试更新或重新安装网卡驱动。
3. 路由器或交换机:检查路由器或交换机是否正常工作,可以尝试重启设备或恢复出厂设置进行测试。
三、解决软件冲突
1. 禁用不必要的程序:通过任务管理器或启动项管理,禁用可能与网络功能冲突的程序。
2. 系统还原:如果问题出现在安装某个软件或更新后,可以尝试使用系统还原功能将系统恢复到之前的状态。
四、检查账户权限
1. 账户类型:确保使用的账户具有足够的权限来访问网络资源。可以尝试使用管理员账户进行测试。
2. 网络访问权限:检查账户的网络访问权限设置,确保没有将账户限制在某些网络资源之外。
五、修复系统文件
1. SFC扫描:使用系统文件检查器(SFC)扫描并修复系统文件。可以在命令提示符(管理员)中输入`sfc /scannow`命令执行扫描。
2. DISM修复:使用部署映像服务和管理(DISM)工具修复系统映像。可以在命令提示符(管理员)中输入`DISM.exe /Online /Cleanup-image /Restorehealth`命令执行修复。
除了上述方法外,还有一些额外的技巧可以帮助用户解决开机脱机的问题:
六、重置网络设置
在Windows系统中,可以使用网络重置功能来重置所有网络适配器、重置TCP/IP协议、重置防火墙和安全设置等。这有助于解决一些复杂的网络问题。可以在“设置”中的“网络和Internet”选项下找到“网络重置”功能。
七、检查系统更新
有时,系统更新可能包含对网络功能的修复和改进。因此,建议定期检查并安装系统更新。可以在“设置”中的“更新和安全”选项下检查更新。
八、联系技术支持
如果以上方法都无法解决问题,建议联系计算机或网络技术支持人员寻求帮助。他们可能需要远程访问您的电脑进行进一步的诊断和解决。
综上所述,电脑开机即提示脱机工作状态的问题可能由多种原因引起。通过仔细检查网络设置、网络硬件、软件冲突、账户权限以及系统文件等方面,我们可以逐步定位并解决问题。同时,保持系统和软件的更新、定期维护网络硬件以及合理设置账户权限等也是预防此类问题的重要措施。希望本文能帮助您快速恢复电脑的正常连接状态,享受流畅的网络体验。
- 上一篇: 揭秘:全国光伏安装高度限制究竟是多少?
- 下一篇: 恋爱后,男生内心对亲密接触的渴望究竟有多深?
-
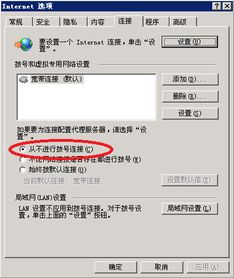 电脑开机即提示脱机工作状态资讯攻略01-27
电脑开机即提示脱机工作状态资讯攻略01-27 -
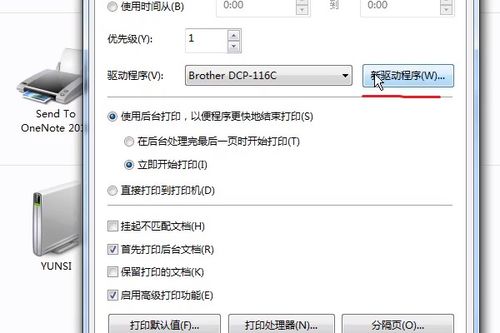 打印机脱机解决方法资讯攻略11-14
打印机脱机解决方法资讯攻略11-14 -
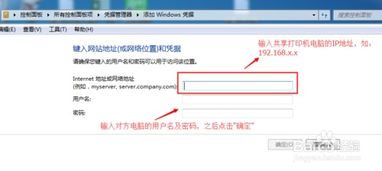 轻松解决网络共享打印机脱机问题资讯攻略12-09
轻松解决网络共享打印机脱机问题资讯攻略12-09 -
 如何解除电脑脱机状态资讯攻略10-26
如何解除电脑脱机状态资讯攻略10-26 -
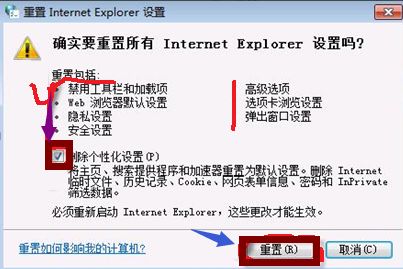 如何取消IE浏览器的脱机工作模式资讯攻略10-27
如何取消IE浏览器的脱机工作模式资讯攻略10-27 -
 电脑开机提示Netmeeting3.01已删除?快速解决方案在此!资讯攻略03-21
电脑开机提示Netmeeting3.01已删除?快速解决方案在此!资讯攻略03-21