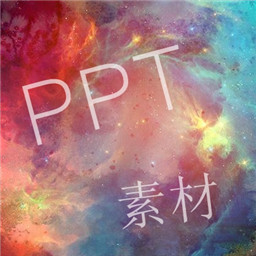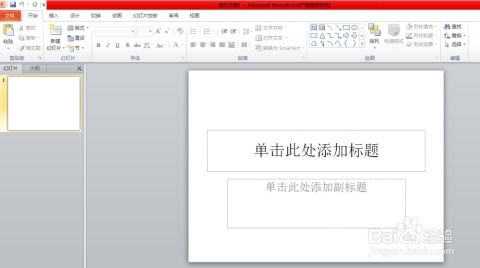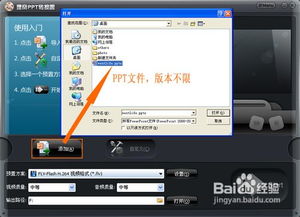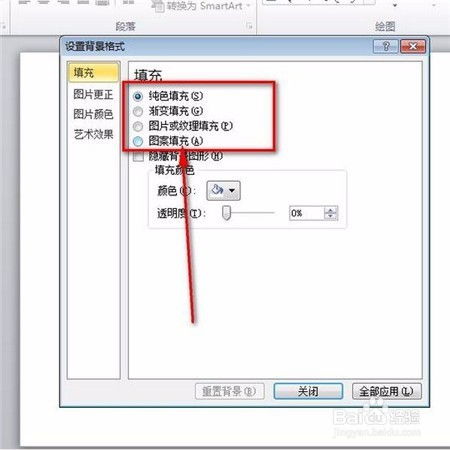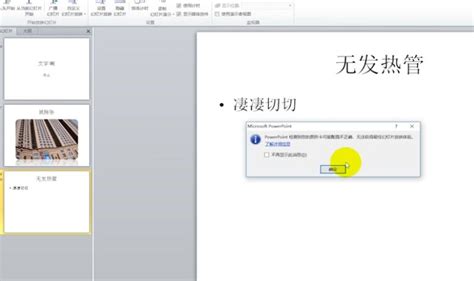如何轻松打造吸引人的PPT背景图片设置?
在创建演示文稿时,选择合适的背景图片对于吸引观众注意力、传达主题氛围以及提升整体视觉效果至关重要。下面将详细介绍如何在PowerPoint(简称Ppt)中设置背景图片,涵盖从基础操作到进阶技巧,旨在帮助用户轻松打造专业且吸引人的演示文稿。
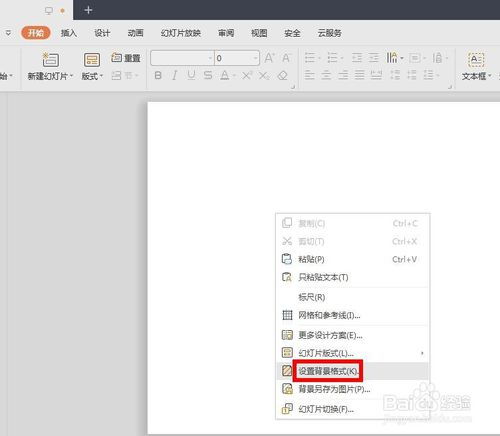
一、初步准备
在开始设置Ppt背景图片之前,确保您已经:
1. 安装了Microsoft PowerPoint:无论是Office套件中的PowerPoint,还是在线版本的Microsoft PowerPoint,确保软件版本支持您想要使用的功能。
2. 收集了合适的背景图片:根据演示文稿的主题和风格,预先挑选或设计好背景图片。图片应清晰、色彩搭配和谐,且与演示内容相得益彰。
3. 打开或新建演示文稿:在PowerPoint中打开现有的演示文稿,或创建一个新的空白演示文稿作为起点。
二、基础设置方法
单张幻灯片背景设置
1. 选择幻灯片:在左侧的幻灯片浏览窗格中,单击选中您想要设置背景的幻灯片。
2. 进入背景设置:右键点击幻灯片背景区域,选择“设置背景格式”或直接从上方菜单栏中选择“设计”选项卡,然后点击“背景样式”组中的“背景格式”按钮。
3. 应用图片或纹理填充:在弹出的“设置背景格式”窗格中,选择“图片或纹理填充”。点击“插入图片来源”下的“文件”按钮,从电脑中选择并插入您的背景图片。您还可以调整图片的平铺、透明度等参数,以适应不同的视觉效果需求。
4. 应用更改:设置完毕后,点击窗格外的任意区域以应用更改。此时,所选幻灯片即应用了您指定的背景图片。
应用至所有幻灯片
如果您希望整个演示文稿的所有幻灯片都使用相同的背景图片,可以在上述“设置背景格式”窗格中,勾选“应用到全部”选项。这将确保后续添加的幻灯片也会自动应用此背景设置。
三、进阶技巧与注意事项
1. 背景图片的选择与编辑
选择与主题匹配的图片:背景图片应与演示文稿的主题、色彩和风格保持一致,避免过于花哨或分散注意力。
图片裁剪与调整:在插入背景图片前,可使用图片编辑工具(如Photoshop、画图软件等)对图片进行裁剪、调整尺寸和色彩平衡,以确保其完美适配幻灯片尺寸和视觉效果。
保持简洁性:避免使用过于复杂或包含大量细节的背景图片,以免干扰文字信息的阅读。
2. 透明度与渐变效果
通过调整背景图片的透明度或应用渐变效果,可以创造出更加柔和、层次分明的视觉效果。在“设置背景格式”窗格中,找到“透明度”滑块,拖动以调整图片的透明度。对于渐变效果,可选择“渐变填充”,并设置渐变类型、颜色和方向,以实现更加丰富的背景设计。
3. 图片与形状的结合
将背景图片与形状(如矩形、圆形等)结合使用,可以创造出独特的视觉效果。例如,您可以在幻灯片上插入一个与背景图片尺寸相同的矩形,设置其填充为图片,然后通过调整形状的边缘、阴影和反射效果,使背景图片与幻灯片的其他元素更加和谐统一。
4. 高效管理多个背景
对于包含多个不同背景场景的演示文稿,建议使用幻灯片母版来统一管理和应用背景。通过“视图”选项卡下的“幻灯片母版”功能,您可以创建多个母版,每个母版具有不同的背景设置。然后,将不同的幻灯片分配到相应的母版下,以实现快速且一致的背景管理。
5. 导出与分享
在完成背景设置后,别忘了检查演示文稿在不同设备和屏幕尺寸上的显示效果。确保背景图片在不同分辨率下都能保持良好的清晰度和可读性。最后,根据您的需要,将演示文稿保存为PowerPoint文件(.pptx)、PDF、图片序列或其他支持的格式,以便与他人分享或进行线上展示。
四、常见问题解答
问:如何快速更换演示文稿的背景?
答:使用幻灯片母版可以快速更换整个演示文稿的背景。在“视图”选项卡下选择“幻灯片母版”,然后按照上述步骤设置新的背景图片,并应用到所有母版。
问:背景图片太大,导致文件体积过大怎么办?
答:在插入背景图片前,使用图片编辑软件将其压缩至合适的分辨率和大小。PowerPoint本身也提供了图片压缩功能,可通过“文件”>“选项”>“高级”>“图像大小和质量”进行调整。
问:如何在背景图片上添加文字而不遮挡?
答:可以通过调整文字的颜色、字体大小和阴影效果,使其在背景图片上更加突出而不被遮挡。此外,使用文本框并将文本框的背景设置为透明,也是一种有效的方法。
- 上一篇: 轻松步骤:如何快速申请你的微信帐号
- 下一篇: 轻松掌握:下载伴奏、MV及歌曲的实用指南
-
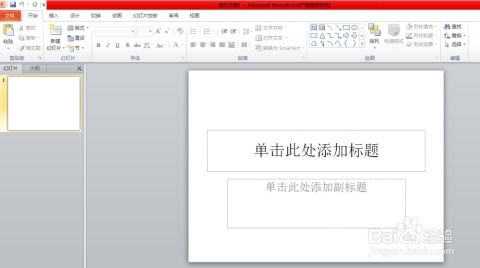 打造令人瞩目的PPT背景:设置技巧大揭秘资讯攻略11-14
打造令人瞩目的PPT背景:设置技巧大揭秘资讯攻略11-14 -
 打造专业PPT:轻松设置幻灯片背景技巧资讯攻略12-09
打造专业PPT:轻松设置幻灯片背景技巧资讯攻略12-09 -
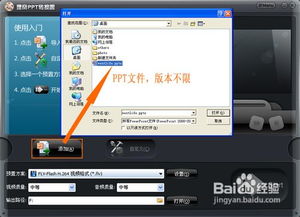 如何轻松设置PPT背景,让幻灯片更出彩!资讯攻略11-12
如何轻松设置PPT背景,让幻灯片更出彩!资讯攻略11-12 -
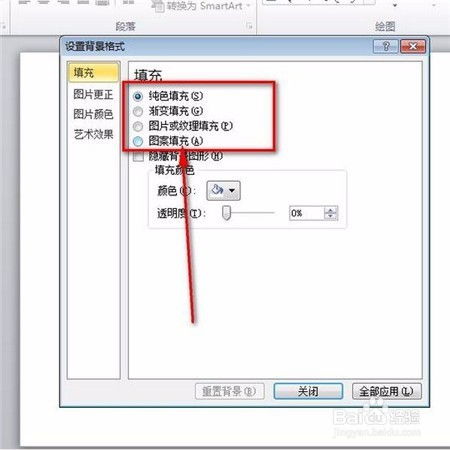 PowerPoint怎样设置背景?资讯攻略12-09
PowerPoint怎样设置背景?资讯攻略12-09 -
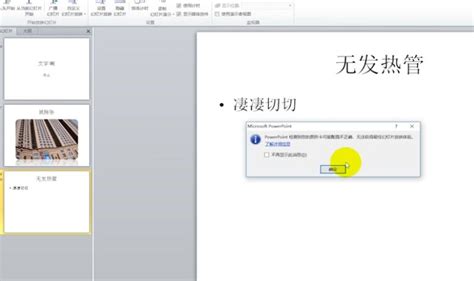 打造专业PPT的步骤与方法资讯攻略12-04
打造专业PPT的步骤与方法资讯攻略12-04 -
 如何设置PPT背景图片资讯攻略11-09
如何设置PPT背景图片资讯攻略11-09