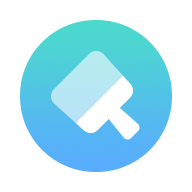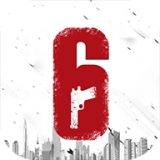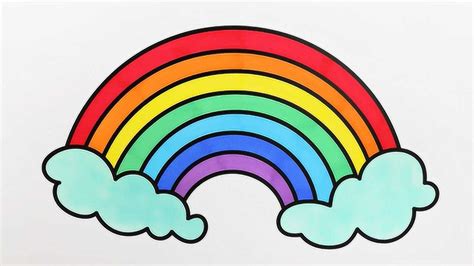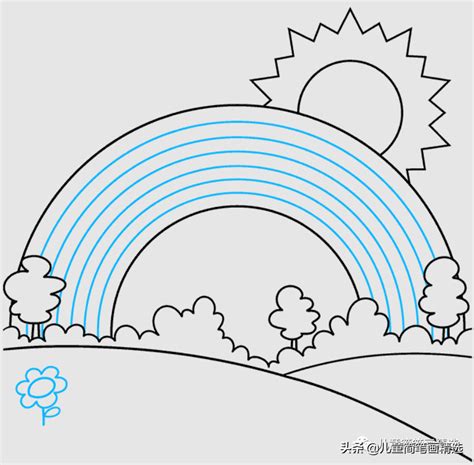PS绘制彩虹教程
如何用PS画出彩虹

在Photoshop中绘制彩虹是一项有趣且富有创造性的任务。通过一步步的指导,你将学会如何利用Photoshop的各种工具和功能,创建出逼真而美丽的彩虹效果。无论是为风景照片增添一抹亮色,还是制作一张充满想象力的插画,彩虹都是一个非常受欢迎的元素。下面,我们将详细介绍如何用PS画出彩虹。
一、准备工作
在开始绘制彩虹之前,你需要确保已经安装了Photoshop软件,并且熟悉其基本操作。虽然Photoshop有许多高级功能,但对于绘制彩虹来说,掌握一些基础工具就足够了。以下是你可能需要用到的一些工具:
1. 画笔工具:用于绘制彩虹的弧形。
2. 渐变工具:用于填充彩虹的颜色。
3. 图层:用于管理和调整彩虹的不同部分。
4. 选择工具:用于精确选择彩虹的区域。
二、创建新文档
1. 打开Photoshop:启动你的Photoshop软件。
2. 创建新文档:点击“文件”>“新建”,设置文档的宽度、高度和分辨率。为了得到一个清晰的彩虹效果,建议分辨率设置为300像素/英寸或更高。
3. 背景设置:选择白色或其他浅色作为背景色,以便彩虹更加突出。
三、绘制彩虹的弧形
1. 选择画笔工具:在工具栏中找到画笔工具,或者按快捷键“B”选择它。
2. 设置画笔:在选项栏中,设置画笔的大小和硬度。对于彩虹的弧形,你可能需要一个较软且稍大的画笔,以便绘制出柔和的线条。
3. 绘制弧形:在画布上点击并拖动鼠标,绘制一个半圆形的弧形。为了得到更精确的弧形,你可以在画布上先画一条直线作为参考,然后沿着这条直线旋转鼠标绘制弧形。
4. 调整形状:如果你不满意绘制的弧形,可以使用“编辑”>“变换”>“扭曲”功能,调整弧形的形状和曲率。
四、填充彩虹的颜色
1. 选择渐变工具:在工具栏中找到渐变工具,或者按快捷键“G”选择它。
2. 设置渐变:在选项栏中,点击渐变条以设置渐变颜色。为了创建彩虹效果,你需要设置一个包含红、橙、黄、绿、蓝、靛、紫七种颜色的渐变。你可以在渐变编辑器中自定义这些颜色。
3. 应用渐变:确保选择了刚刚绘制的弧形图层,然后使用渐变工具在弧形上拖动鼠标。渐变将按照你设置的颜色顺序填充弧形。
4. 调整渐变位置:如果你发现渐变的位置或颜色分布不满意,可以使用“移动工具”或“渐变工具”的选项栏中的“调整渐变位置”功能进行修改。
五、调整彩虹的细节
1. 添加高光:为了增加彩虹的立体感和真实感,你可以使用画笔工具在彩虹的顶部添加一些高光。选择一个较亮的颜色,如白色或淡黄色,并使用软画笔轻轻涂抹。
2. 调整图层透明度:如果你发现彩虹的颜色过于鲜艳或过于暗淡,可以通过调整图层的透明度来改变其整体亮度。在图层面板中,找到透明度滑块,并将其拖动到合适的位置。
3. 添加阴影:为了增加彩虹的层次感,你可以在其下方添加一些阴影。创建一个新图层,并使用画笔工具或渐变工具绘制一个与彩虹形状相似的阴影区域。然后,将阴影图层的混合模式设置为“正片叠底”,并调整其透明度和颜色。
4. 使用模糊工具:为了使彩虹看起来更加柔和和自然,你可以使用模糊工具对彩虹的边缘进行轻微的模糊处理。在工具栏中找到模糊工具,并在选项栏中设置适当的模糊强度和范围。然后,在彩虹的边缘上轻轻涂抹。
六、将彩虹融入背景
1. 添加背景图像:如果你想将彩虹添加到一张现有的背景图像上,可以先打开背景图像,然后创建一个新图层来绘制彩虹。绘制完成后,将彩虹图层拖动到背景图像图层的上方。
2. 调整图层顺序:确保彩虹图层位于背景图像图层的上方,以便彩虹能够覆盖背景。
3. 使用蒙版:如果你希望彩虹只出现在背景图像的某个部分,可以使用图层蒙版。在彩虹图层上点击“添加矢量蒙版”按钮,然后使用画笔工具(黑色表示隐藏,白色表示显示)在蒙版上绘制。这样,你就可以控制彩虹在背景图像上的显示区域了。
4. 调整色彩平衡:为了使彩虹与背景图像更加协调,你可以使用“图像”>“调整”>“色彩平衡”功能来调整背景图像的颜色。这样可以确保彩虹与背景在色调上保持一致。
七、保存和导出
1. 保存文件:完成彩虹的绘制后,别忘了保存你的文件。点击“文件”>“保存
- 上一篇: 如何让图片尺寸变大,轻松提升视觉效果
- 下一篇: 如何查看自己的阿里旺旺ID号?
-
 PS制作彩虹教程资讯攻略11-11
PS制作彩虹教程资讯攻略11-11 -
 PS工具绘制彩虹图案的详细步骤资讯攻略11-11
PS工具绘制彩虹图案的详细步骤资讯攻略11-11 -
 Photoshop绘制彩虹教程资讯攻略11-11
Photoshop绘制彩虹教程资讯攻略11-11 -
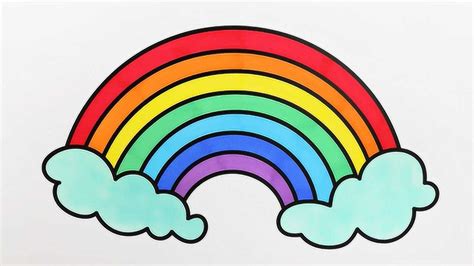 如何绘制彩色彩虹简笔画资讯攻略11-25
如何绘制彩色彩虹简笔画资讯攻略11-25 -
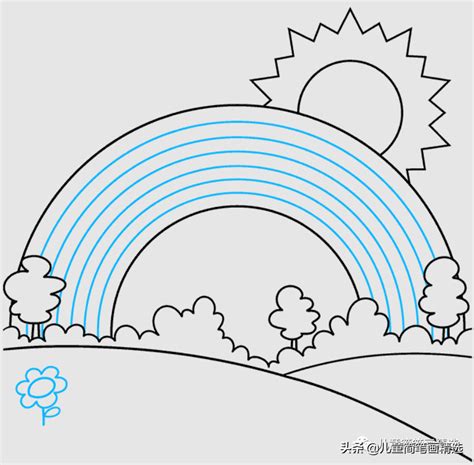 掌握绘制绚烂彩虹的神奇技巧资讯攻略11-15
掌握绘制绚烂彩虹的神奇技巧资讯攻略11-15 -
 轻松学会!绘制简单彩虹的彩色秘籍资讯攻略11-11
轻松学会!绘制简单彩虹的彩色秘籍资讯攻略11-11