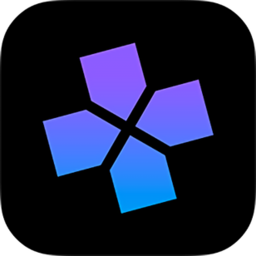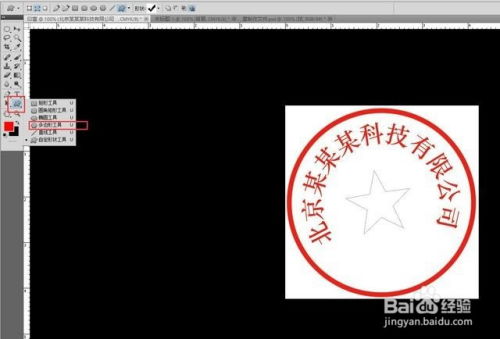如何用PS进行“颜色匹配”?
在Photoshop(简称PS)中,颜色匹配是一项非常实用的技能,它能够帮助用户将图片中的颜色调整到与另一图片或特定颜色一致,从而提升整体设计的一致性和美感。其中,“颜色匹配”(Color Matching)这一功能在图像处理、设计以及摄影后期处理等领域应用广泛。下面,我们就来详细介绍如何在PS中实现颜色匹配,并特别关注如何通过“颜色匹配”工具或技巧来精准调整颜色。
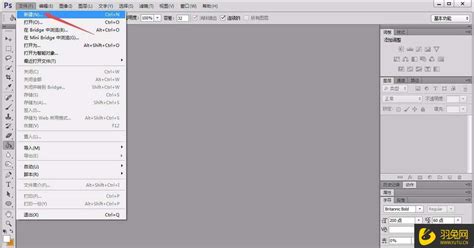
首先,你需要明确颜色匹配的目标,即你想让当前图片中的哪部分颜色与另一图片或特定颜色相匹配。假设我们有两张图片,图片A是我们想要调整的目标图片,图片B是我们希望其颜色能匹配到图片A上的参考图片。
一、准备工作
1. 打开图片:启动Photoshop,打开图片A和图片B。你可以通过菜单栏的“文件”-“打开”来导入图片。
2. 选择图层:在图片A中,确保你要调整颜色的部分位于单独的图层上。如果还没有分层,可以使用“快速选择工具”或“魔术棒工具”来选择你希望调整的区域,并复制到一个新图层。
二、基础颜色匹配方法
方法一:使用“色彩平衡”工具
1. 进入色彩平衡调整:在图层面板中,选中你要调整的图层,然后点击菜单栏的“图像”-“调整”-“色彩平衡”。
2. 调整颜色:在弹出的色彩平衡窗口中,你可以通过拖动滑块来调整红/黄、绿/青、蓝/洋红三个颜色通道的比例。观察图片的变化,尝试调整直到接近图片B的颜色。
方法二:使用“可选颜色”工具
1. 进入可选颜色调整:同样在图层面板中选中目标图层,选择“图像”-“调整”-“可选颜色”。
2. 精细调整:在可选颜色窗口中,你可以选择特定的颜色(如红色、黄色、绿色等)进行精细调整。通过改变颜色中的青色、洋红、黄色和黑色的百分比,你可以更精确地控制颜色的变化。
方法三:使用“匹配颜色”工具
这是Photoshop中专门为颜色匹配设计的工具,能够更快速、更准确地实现颜色匹配。
1. 打开匹配颜色窗口:在图层面板中选中目标图层,然后选择“图像”-“调整”-“匹配颜色”。
2. 设置源图像:在匹配颜色窗口中,你会看到一个“源”选项。点击下拉菜单,选择图片B作为源图像。这意味着图片A中的颜色将尝试匹配图片B中的颜色。
3. 调整参数:你可以通过调整“渐隐”、“中和”、“明亮度”和“颜色强度”等参数来进一步优化匹配效果。渐隐参数可以帮助你控制匹配程度,避免颜色过于生硬的变化。
三、高级颜色匹配技巧
使用“图像统计”插件或第三方工具
虽然Photoshop内置的匹配颜色工具已经非常强大,但有时候你可能需要更高级的功能,比如更精确的颜色分布分析。这时,你可以考虑使用Photoshop的扩展插件或第三方工具,如Image Statistics插件,它提供了更详细的颜色分析功能,帮助你更准确地匹配颜色。
使用“图层混合模式”和“蒙版”
如果你希望更灵活地控制颜色匹配的区域,可以使用图层混合模式和蒙版。例如,你可以将图片B复制到一个新图层上,并将其混合模式设置为“颜色”,然后使用图层蒙版来隐藏或显示特定区域的颜色。这种方法可以让你在保留图片A原有纹理和细节的同时,仅调整其颜色。
利用“色相/饱和度”调整
色相/饱和度调整是另一个强大的颜色匹配工具。你可以通过选择“图像”-“调整”-“色相/饱和度”来打开该工具。在窗口中,你可以选择特定的颜色通道(如红色、黄色等)并调整其色相、饱和度和亮度。这种方法特别适合当你想要改变图片中某种特定颜色的色调时。
四、颜色匹配后的细节调整
在完成颜色匹配后,你可能还需要进行一些细节调整来优化最终结果。这包括:
调整亮度/对比度:使用“图像”-“调整”-“亮度/对比度”工具来微调图片的亮度和对比度,使其看起来更加自然。
应用锐化:如果图片在颜色匹配过程中变得模糊,可以使用“滤镜”-“锐化”工具来增强细节。
添加噪点或纹理:有时,为了保持图片的自然感,你可能需要添加一些噪点或纹理来模拟原始图片的质感。
五、注意事项
保持备份:在进行任何颜色匹配或调整之前,请确保你已经保存了原始图片的备份。这样,如果调整结果不满意,你可以随时恢复到原始状态。
谨慎使用自动工具:虽然Photoshop提供了许多自动颜色匹配工具,但
- 上一篇: 如何查看自己的IP地址?
- 下一篇: 揭秘:和平精英免费获取炫酷皮肤的绝妙方法!
-
 一键PS图片颜色精准匹配资讯攻略11-25
一键PS图片颜色精准匹配资讯攻略11-25 -
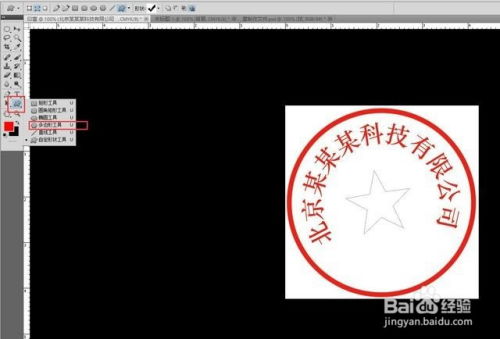 如何用PS制作一个公章?资讯攻略11-04
如何用PS制作一个公章?资讯攻略11-04 -
 如何用PS制作360度全景图?资讯攻略11-28
如何用PS制作360度全景图?资讯攻略11-28 -
 如何用PS软件制作个性化的签名档?资讯攻略11-21
如何用PS软件制作个性化的签名档?资讯攻略11-21 -
 如何用PSPgo的蓝牙功能连接PC上的PS3手柄?资讯攻略10-30
如何用PSPgo的蓝牙功能连接PC上的PS3手柄?资讯攻略10-30 -
 如何用PS轻松打造生动迷人的心形图片?资讯攻略10-31
如何用PS轻松打造生动迷人的心形图片?资讯攻略10-31