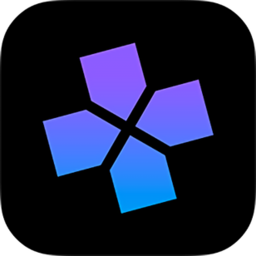如何用PS制作一个公章?
在设计与创意领域,Photoshop(简称PS)无疑是无数设计师和艺术爱好者手中的“魔法棒”。无论是专业的平面设计还是日常的照片编辑,PS都能凭借其强大的功能帮助我们实现各种奇思妙想。今天,我们就来探索一个既实用又充满趣味性的小技巧——如何利用PS制作一个逼真且充满质感的公章。这不仅能提升你的PS技能,还能为你的作品增添一抹独特的文化韵味。
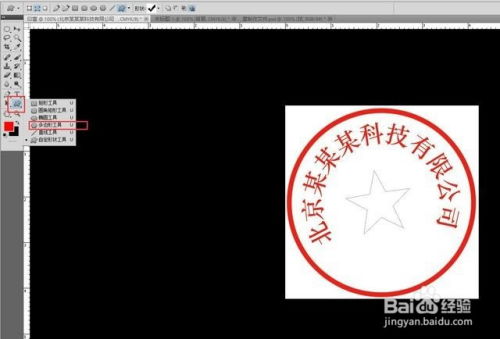
准备工作:选择工具和素材
在制作公章之前,首先要确保你的PS版本是更新且功能齐全的。此外,为了增加公章的真实感,你可以提前准备一些素材,比如常用的公章图案元素(如五角星、圆圈)、公司或机构的名称字体等。虽然PS自带的工具和形状可以帮我们完成大部分工作,但精心挑选的素材无疑能让你的公章更加专业和个性化。

步骤一:创建公章基础形状
1. 新建文档:打开PS,点击“文件”-“新建”,根据需求设置文档的尺寸(一般来说,公章的大小是固定的,但为了操作方便,可以先设置一个较大的尺寸,后期再调整)。

2. 绘制外圆:选择“椭圆工具”,在选项栏中设置填充为“无”,描边为“红色”(公章的标准颜色),然后选择适当的粗细(通常为3-5个像素)。在画布上拖动鼠标绘制一个圆形,并通过“自由变换”(Ctrl+T)调整其大小和位置,确保它是一个完美的正圆。

3. 添加内圆:同样使用“椭圆工具”,但这次要在刚刚绘制的圆形内部再绘制一个小一些的同心圆。设置描边颜色和粗细与外圆一致,但可以选择不填充或使用“透明”填充。这个小圆代表了公章的空心部分,为接下来的文字和其他元素留出空间。
步骤二:添加公章标志性元素
1. 绘制五角星:选择“多边形工具”,在选项栏中设置边数为5,勾选“平滑拐角”,并设置填充为“红色”。然后,在画布上绘制一个五角星。你可以通过调整节点的位置使其更加规则,或使用“自由变换”旋转和缩放至合适大小。将五角星放置在内圆和外圆之间的合适位置。
2. 添加文字:点击左侧工具栏的“文字工具”(T),选择一款符合公章风格的字体(通常选用粗体、易读性强的宋体或仿宋)。在内圆内部输入公章的文字内容,如公司名称、机构名称等。调整文字的大小、位置和间距,确保文字在圆形内部均匀分布,不超出边界。
步骤三:打造公章质感与细节
1. 添加文字效果:为了增加文字的立体感和层次感,你可以使用“图层样式”中的“描边”、“内发光”和“投影”等效果。描边可以设置与公章相同的颜色和粗细;内发光可以让文字边缘呈现出淡淡的光晕;投影则能为文字添加地面阴影,增强立体效果。
2. 添加噪点和纹理:公章通常会有一定的纹理和噪点,以模仿真实的纸张或印章材质。你可以使用“滤镜”-“杂色”-“添加杂色”来为公章整体添加轻微的噪点效果。另外,也可以使用“滤镜”-“纹理”中的选项,或者通过“图层样式”中的“纹理叠加”来添加更多的质感。
3. 模拟真实印章的变形:由于真实印章在盖章过程中会有一定的变形,你可以在保持公章整体形状的前提下,对五角星和文字进行轻微的变形处理。使用“编辑”-“变换”中的“扭曲”、“缩放”等功能,可以模拟出这种自然的变形效果。
步骤四:微调与优化
1. 调整色彩与亮度:根据实际需求,你可能需要调整公章的色彩饱和度和亮度。使用“图像”-“调整”中的“色彩平衡”、“亮度/对比度”等工具,可以让公章的颜色更加鲜明,更加符合你期望的效果。
2. 添加背景:虽然公章通常单独使用,但在制作过程中为其添加一个背景可以帮助你更好地观察公章的整体效果。你可以选择纯色背景、渐变背景或图像背景,以便在设计过程中进行不断的对比和调整。
3. 导出与保存:当你对公章的效果满意后,可以将其导出为图片格式(如PNG、JPEG等),或者保存为PSD格式以便日后修改。如果需要将公章用于打印或文档制作,记得根据实际需要调整图片的分辨率和尺寸。
实用小贴士:
保持比例:在制作公章时,要时刻注意保持各元素之间的比例关系,避免变形或失真。
利用快捷键:掌握PS中的常用快捷键(如Ctrl+T自由变换、Ctrl+D取消选择等)可以大大提高你的工作效率。
不断学习与实践:PS的功能非常强大,每个工具和滤镜都有其独特之处。要想制作出更加专业和富有创意的公章,需要不断学习和实践。
通过以上步骤,
- 上一篇: 微信小游戏争霸赛全攻略
- 下一篇: 如何快速学会单杠大回环技巧?
-
 如何用PS制作海报?详细步骤及所需素材资讯攻略11-27
如何用PS制作海报?详细步骤及所需素材资讯攻略11-27 -
 如何用PS制作360度全景图?资讯攻略11-28
如何用PS制作360度全景图?资讯攻略11-28 -
 如何用PS软件制作个性化的签名档?资讯攻略11-21
如何用PS软件制作个性化的签名档?资讯攻略11-21 -
 如何用PS轻松打造生动迷人的心形图片?资讯攻略10-31
如何用PS轻松打造生动迷人的心形图片?资讯攻略10-31 -
 PS制作彩虹教程资讯攻略11-11
PS制作彩虹教程资讯攻略11-11 -
 PS绘制彩虹教程资讯攻略11-11
PS绘制彩虹教程资讯攻略11-11