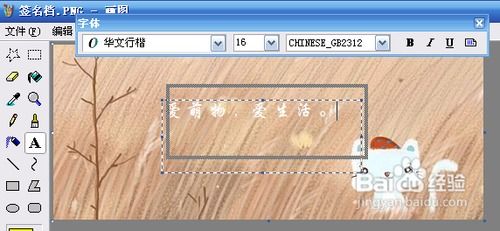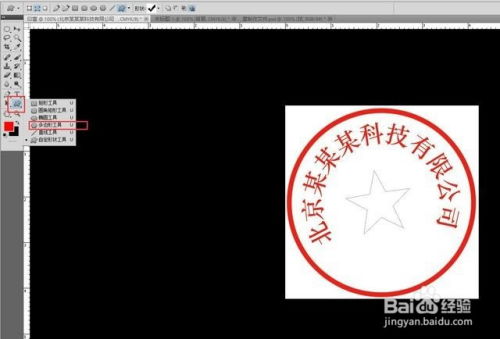如何用PS软件制作个性化的签名档?
使用PS制作自己的签名档教程

在数字时代,个性化的签名档成为了许多人在社交媒体、论坛或博客上展示自我的一种方式。通过Photoshop(简称PS),你可以轻松制作出既独特又富有创意的签名档。无论你是PS新手还是有一定基础的用户,以下这份详尽的教程都将帮助你掌握这一技能。
一、准备工作
1. 安装Photoshop
首先,你需要确保你的电脑上已经安装了Photoshop软件。如果没有,可以从Adobe官网或其他正规渠道下载并安装。Photoshop有多个版本,如Photoshop CS6、Photoshop CC等,不同版本在界面和功能上可能略有差异,但基本操作是相似的。
2. 素材准备
在制作签名档之前,你可能需要准备一些素材,如背景图片、文字字体、图标等。这些素材可以从网上下载,也可以自己创作。确保你使用的素材是免费的或你有合法的使用权。
二、创建新文件
1. 打开Photoshop软件,点击菜单栏的“文件”->“新建”(快捷键Ctrl+N),创建一个新的文件。
2. 在弹出的“新建文档”窗口中,设置文件的宽度、高度、分辨率等参数。一般来说,签名档的尺寸不需要太大,常见的尺寸有300x100像素、400x150像素等。分辨率可以设置为72像素/英寸,这是屏幕显示的标准分辨率。
3. 点击“确定”按钮,创建新文件。
三、设计背景
1. 选择工具栏中的“油漆桶工具”(快捷键G),在属性栏中选择你喜欢的颜色,然后在画布上点击,填充背景色。
2. 如果你有背景图片,可以将图片拖入Photoshop中,然后调整其大小和位置,使其适应画布。在调整图片大小时,可以按住Shift键保持图片的宽高比不变。
3. 如果你想让背景更加美观,可以使用“渐变工具”(快捷键G,切换到渐变模式)来创建渐变背景。在属性栏中选择渐变类型、颜色等参数,然后在画布上拖动鼠标,创建渐变效果。
四、添加文字
1. 选择工具栏中的“横排文字工具”(快捷键T),在画布上点击,输入你想要的文字内容。
2. 在属性栏中,可以设置文字的字体、字号、颜色等参数。如果你想让文字更加美观,可以尝试使用不同的字体样式和颜色搭配。
3. 如果你想让文字有立体效果,可以使用“图层样式”功能。双击文字图层,在弹出的“图层样式”窗口中,勾选“投影”、“内发光”、“外发光”等选项,并调整其参数,使文字看起来更加立体和醒目。
4. 如果你想让文字有渐变效果,可以先选中文字图层,然后点击属性栏中的“渐变叠加”按钮,在弹出的“渐变叠加”窗口中设置渐变类型、颜色等参数。
五、添加图标或图片
1. 如果你想在签名档中添加图标或图片,可以将它们拖入Photoshop中,然后调整其大小和位置。
2. 你可以使用“自由变换工具”(快捷键Ctrl+T)来调整图标或图片的大小和角度。在调整大小时,可以按住Shift键保持其宽高比不变;在调整角度时,可以将鼠标放在图标或图片的外部边缘,然后拖动鼠标进行旋转。
3. 如果你想让图标或图片与背景更好地融合,可以使用“图层蒙版”功能。先选中图标或图片图层,然后点击图层面板底部的“添加矢量蒙版”按钮。接着选择工具栏中的“画笔工具”(快捷键B),设置合适的笔刷大小和硬度,在画布上涂抹。涂抹的区域将隐藏图标或图片的部分内容,从而实现与背景的融合效果。
六、调整图层顺序和透明度
1. 在设计签名档的过程中,你可能需要调整不同图层的顺序和透明度。在图层面板中,你可以通过拖动图层来改变其顺序;通过调整图层旁边的不透明度滑块来改变其透明度。
2. 调整图层顺序和透明度可以让你的签名档看起来更加协调和美观。例如,你可以将文字图层放在最上层,将背景图层放在最下层;通过调整图层的透明度来让不同元素之间有过渡效果。
七、添加特效和滤镜
1. Photoshop提供了丰富的特效和滤镜功能,你可以使用它们来增强签名档的效果。例如,你可以使用“模糊”滤镜来创建柔化效果;使用“锐化”滤镜来增强细节;使用“扭曲”滤镜来创建变形效果等。
2. 在菜单栏中选择“滤镜”菜单,然后在下拉菜单中选择你想要的特效或滤镜。在弹出的窗口中调整参数,直到达到满意的效果为止。
3. 需要注意的是,特效和滤镜的使用要适度,过多的特效可能会让签名档看起来过于复杂和混乱。
八、保存和导出
1. 当你的签名档设计完成后,需要将其保存和导出。在菜单栏中选择“文件”->“存储为”(快捷键Shift+Ctrl+S),在弹出的窗口中选择保存位置和文件格式。常见的文件格式有JPEG、PNG等。JPEG格式适合用于网页和社交媒体上的图片展示;PNG格式则支持透明背景,适合用于需要透明效果的签名档。
2. 在保存时,你可以根据需要调整文件的压缩质量和大小。如果你希望文件更小以便于上传和分享,可以适当降低压缩质量;如果你希望保持文件的清晰度和细节,则可以选择较高的压缩质量。
九、优化和测试
1. 在保存和导出签名档之前,最好先对其进行优化和测试。检查签名档中的文字是否清晰可读;图标和图片是否完整无损;特效和滤镜是否过度使用等。
2. 你可以将签名档上传到不同的社交媒体或论坛上进行测试,看看它在不同平台和设备上的显示效果如何。如果发现有问题或需要改进的地方,可以回到Photoshop中进行修改和优化。
通过以上步骤,你就可以使用Photoshop制作出既独特又富有创意的签名档了。记住,在设计过程中要保持耐心和细心,不断尝试和调整不同的元素和参数,直到达到满意的效果为止。希望这篇教程能够帮助你掌握使用Photoshop制作签名档的技能!
- 上一篇: 抖音上'emo'的含义是什么
- 下一篇: 《雪中悍刀行》中小虫子的真实身份是什么?
-
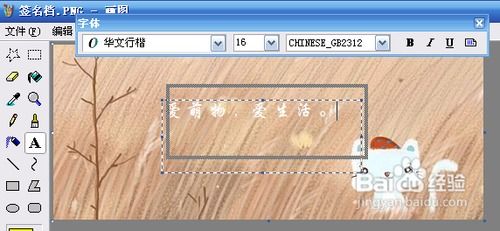 打造个性化简易签名档秘籍资讯攻略11-24
打造个性化简易签名档秘籍资讯攻略11-24 -
 如何用PS轻松打造生动迷人的心形图片?资讯攻略10-31
如何用PS轻松打造生动迷人的心形图片?资讯攻略10-31 -
 PS制作彩虹教程资讯攻略11-11
PS制作彩虹教程资讯攻略11-11 -
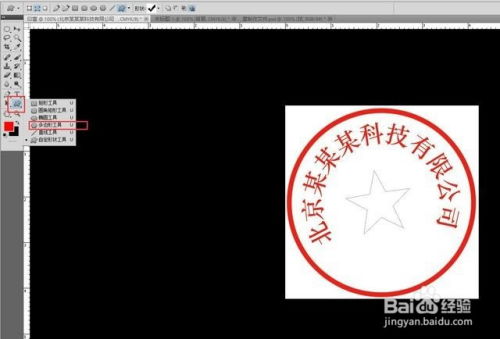 如何用PS制作一个公章?资讯攻略11-04
如何用PS制作一个公章?资讯攻略11-04 -
 如何用PS制作360度全景图?资讯攻略11-28
如何用PS制作360度全景图?资讯攻略11-28 -
 如何用PS制作海报?详细步骤及所需素材资讯攻略11-27
如何用PS制作海报?详细步骤及所需素材资讯攻略11-27