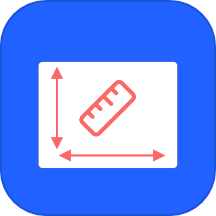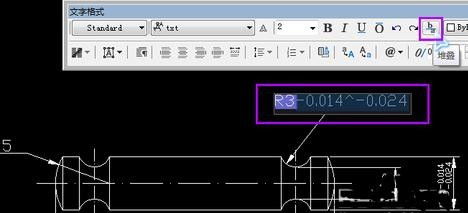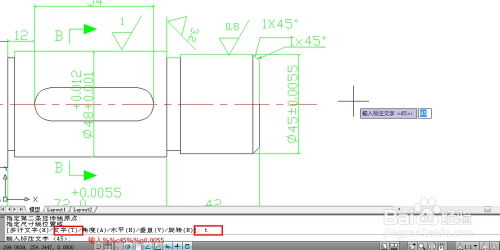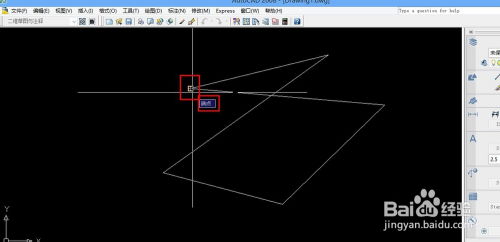Q&A:如何轻松掌握CAD中的公差标注技巧?
CAD作为一款广泛应用于工程设计的软件,其标注功能对于确保设计图纸的准确性和可读性至关重要。特别是在标注公差时,正确的标注方法不仅有助于生产过程中的质量控制,还能减少因误解而导致的制造误差。下面,我们就来详细探讨一下在CAD中如何标注公差,以及一些相关的技巧和建议。
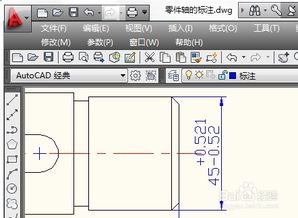
在使用CAD软件进行标注公差时,首先需要明确公差的含义和表示方法。公差是指允许零件尺寸变化的范围,通常用正负偏差来表示。例如,一个尺寸为10±0.1的零件,意味着其实际尺寸可以在9.9至10.1之间。在CAD中标注公差时,应清晰、准确地反映这一信息。

打开CAD软件,选择标注工具栏中的“线性标注”或“对齐标注”命令,这些是标注公差时常用的基础命令。在图纸上选择需要标注的线段或特征,然后指定标注的放置位置。完成基本标注后,下一步是添加公差信息。
在CAD中,公差通常通过文本注释或特定格式的标注样式来添加。一种常见的方法是使用括号和正负号来表示公差范围。例如,对于上述10±0.1的标注,可以在基本标注数字后添加“(+0.1/-0.1)”或简写为“±0.1”。这通常涉及到以下步骤:双击已完成的标注,进入编辑模式;在标注数字后插入括号和公差值;确保公差值的格式与图纸规范一致。
此外,利用CAD软件的标注样式管理器可以自定义公差标注的外观和格式。在标注样式管理器中,可以设置公差文字的高度、颜色、字体等属性,以及公差值的对齐方式和位置。通过自定义标注样式,可以确保所有公差标注在图纸上保持一致和美观。
值得注意的是,不同的国家和地区可能采用不同的公差标注标准。例如,ISO标准、ANSI标准或DIN标准等。在标注公差时,应参考所在行业或地区的标准规范,以确保标注的正确性和可读性。因此,了解并遵循这些标准至关重要。
除了基本的公差标注外,CAD软件还支持更复杂的公差表示方法,如形位公差。形位公差是指零件的形状、方向和位置允许的变动量。常见的形位公差包括平面度、直线度、圆度、垂直度、平行度等。在CAD中标注形位公差时,需要使用特定的符号和标注方法。例如,平面度公差通常用波浪线符号表示,并附带公差值。标注形位公差时,应首先选择适当的符号,然后输入公差值和必要的说明文字。这些符号和说明通常通过文本注释或特殊标注命令来添加。
为了提高标注效率和准确性,可以创建形位公差的块或属性块。块是一组图形对象的集合,可以作为一个整体进行插入、移动和编辑。通过创建形位公差的块,可以快速地在图纸上添加一致的公差标注。属性块则允许在块中添加可变文本,如公差值和说明文字,从而在插入块时可以根据需要进行修改。
在标注公差时,还需要注意以下几点:
1. 标注位置:公差标注应放置在易于观察和识别的地方,避免与图纸上的其他信息重叠或混淆。
2. 标注清晰度:公差值应清晰可读,避免使用模糊或难以辨认的字体和格式。
3. 标注一致性:在整个图纸中,公差标注的格式和样式应保持一致,以便读者能够快速理解。
4. 标注准确性:公差值应准确反映设计要求,避免因标注错误而导致的制造误差。
此外,随着CAD软件的不断发展,越来越多的智能化标注工具被引入。这些工具可以根据设计者的意图自动完成公差标注,并提供实时检查和修改功能。利用这些智能标注工具,可以进一步提高标注效率和准确性。例如,一些CAD软件支持公差标注的自动化和批量处理功能。通过设置标注样式和规则,软件可以自动识别图纸上的特征并添加相应的公差标注。这不仅节省了标注时间,还减少了人为错误的可能性。同时,智能标注工具还可以对标注进行实时检查和验证,确保标注的正确性和一致性。如果标注存在错误或不一致之处,软件将提供反馈和修正建议,帮助设计者及时纠正问题。
在标注公差时,还需要考虑与其他设计元素的协调。例如,公差标注应与尺寸标注、注释和符号等保持一致的风格和格式。这有助于确保图纸的整体美观性和可读性。同时,公差标注还应与设计要求和生产工艺相匹配。通过了解生产过程中的公差要求和质量控制标准,设计者可以更加准确地标注公差,从而确保产品的质量和性能。
最后,对于初学者来说,掌握CAD标注公差的基本方法和技巧是至关重要的。通过实践和学习,可以逐渐熟悉CAD软件的标注功能和操作流程,并提高自己的标注能力。同时,也可以参考相关的教程、手册和在线资源来获取更多的帮助和指导。
综上所述,CAD中的公差标注是一项重要的设计工作,需要掌握基本方法和技巧,并遵循相关标准和规范。通过利用CAD软件的标注功能和智能标注工具,可以提高标注效率和准确性,并确保图纸的清晰度和可读性。同时,还需要注意与其他
- 上一篇: 揭秘:世界上著名的三大运河究竟是哪些?
- 下一篇: 家常美味绿甘蓝炒粉的制作秘籍
-
 CAD软件中如何标注公差资讯攻略11-11
CAD软件中如何标注公差资讯攻略11-11 -
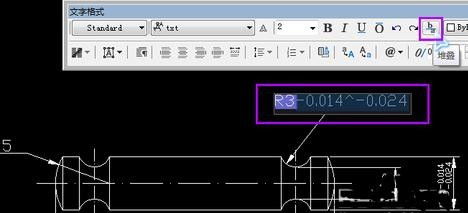 如何在CAD中标注公差资讯攻略11-11
如何在CAD中标注公差资讯攻略11-11 -
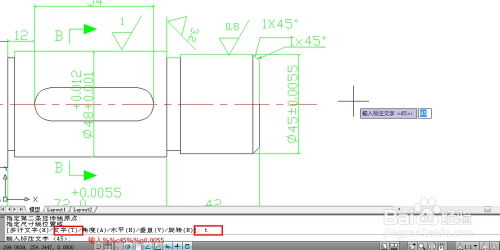 掌握AutoCAD:轻松标注公差技巧大揭秘资讯攻略11-11
掌握AutoCAD:轻松标注公差技巧大揭秘资讯攻略11-11 -
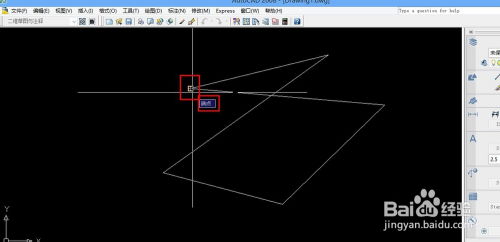 Q&A:轻松掌握!如何在CAD中设置对象捕捉?资讯攻略11-12
Q&A:轻松掌握!如何在CAD中设置对象捕捉?资讯攻略11-12 -
 Q&A:如何轻松修改CAD中的图块?资讯攻略11-18
Q&A:如何轻松修改CAD中的图块?资讯攻略11-18 -
 掌握CAD:轻松创建与高效运用引线的技巧资讯攻略10-26
掌握CAD:轻松创建与高效运用引线的技巧资讯攻略10-26