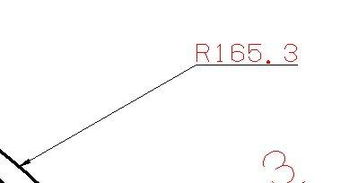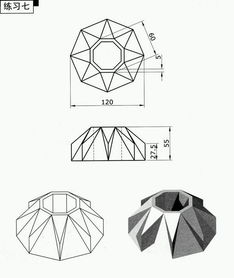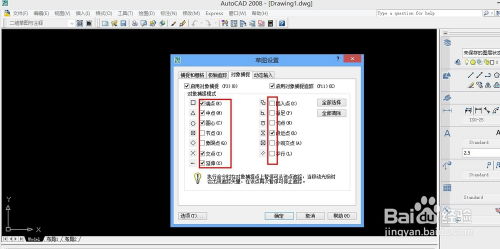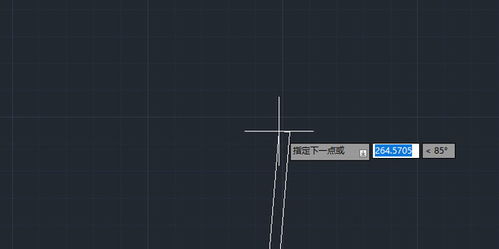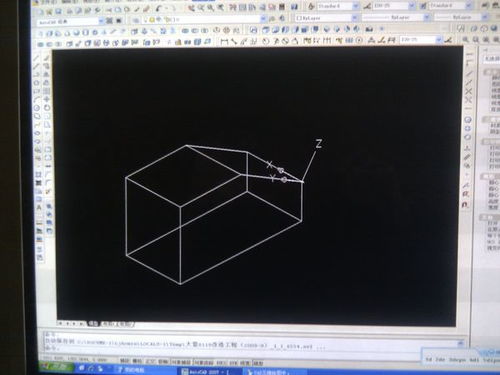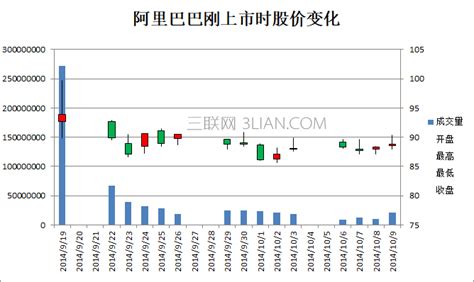掌握CAD:轻松创建与高效运用引线的技巧
CAD中如何创建引线及引线的使用方法

在CAD绘图中,引线(Leader)是一种常用的标注工具,用于指示图纸中的特定位置或提供附加信息。引线通常由一个箭头、一条或多条线段以及一个附注文字组成,其灵活性和可定制性使其成为设计师和工程师不可或缺的标注手段。本文将详细介绍在CAD软件中如何创建引线及其使用方法,帮助用户更好地掌握这一工具。

一、引线的创建
1. 基本引线的创建
启动CAD软件后,打开或创建一个新的绘图文件。在菜单栏或工具栏中,找到“引线”工具(通常在“标注”菜单下)。点击“引线”按钮,或者在命令行中输入“LEADER”命令并回车,开始创建引线。
此时,CAD会提示用户指定引线的起点。在图纸上点击一个点作为起点,然后拖动鼠标确定引线的方向和长度。当达到合适的位置时,点击鼠标确定引线的终点。CAD会提示用户输入附注文字。在命令行中输入文字内容,或者点击鼠标右键打开文字编辑器进行输入。完成后,点击“确定”或“关闭”按钮,完成引线的创建。
2. 多重引线的创建
除了基本引线外,CAD还提供了多重引线(MLeader)工具,用于创建更复杂的引线标注。多重引线可以包含多个箭头、线段和附注文字,非常适合在图纸中进行详细的标注。
在菜单栏或工具栏中找到“多重引线”工具(通常在“标注”菜单下)。点击“多重引线”按钮,或者在命令行中输入“MLEADER”命令并回车。此时,CAD会打开一个对话框,允许用户设置多重引线的样式、箭头类型、线段数量和文字内容等参数。根据需求进行相应设置,然后点击“确定”按钮。
在图纸上指定多重引线的起点和终点,以及附注文字的位置。CAD会根据设置的参数自动生成多重引线标注。
二、引线的样式设置
在CAD中,用户可以根据实际需求自定义引线的样式,以满足不同的标注需求。
1. 箭头样式的设置
在创建引线之前或之后,可以通过“引线样式管理器”来设置箭头的样式。在菜单栏中找到“格式”菜单下的“引线样式”选项,或者通过命令行输入“LEADERSTYLE”命令并回车。打开“引线样式管理器”对话框,选择一个样式进行编辑或创建新的样式。
在“箭头”选项卡中,可以设置箭头的类型、大小和方向等参数。CAD提供了多种箭头类型供用户选择,如实心箭头、空心箭头、点箭头等。用户还可以根据需要自定义箭头的大小和比例。
2. 线段样式的设置
除了箭头外,线段也是引线的重要组成部分。通过“引线样式管理器”中的“引线”选项卡,可以设置线段的类型、颜色和线宽等参数。用户可以选择实线、虚线、点划线等不同类型的线段,并根据需要调整颜色和线宽。
3. 文字样式的设置
附注文字是引线的主要功能之一,用于提供额外的信息或说明。在“引线样式管理器”中的“文字”选项卡中,可以设置文字的字体、大小、颜色和对齐方式等参数。CAD提供了多种字体供用户选择,用户还可以根据需要调整文字的大小和颜色,以及设置文字的对齐方式(如左对齐、右对齐或居中对齐)。
三、引线的使用方法
1. 指示位置
引线在CAD中最常见的用途之一是指示图纸中的特定位置。例如,在机械图纸中,可以使用引线来指示某个零件的位置或尺寸;在建筑图纸中,可以使用引线来指示门窗的位置或尺寸。通过箭头和附注文字的结合使用,可以清晰地表达设计意图和标注要求。
2. 提供附加信息
除了指示位置外,引线还可以用于提供附加信息。例如,在电气图纸中,可以使用引线来标注电气设备的型号、规格和参数等信息;在工艺流程图中,可以使用引线来标注工艺步骤的名称、顺序和操作要求等信息。通过附注文字的使用,可以进一步完善图纸的信息表达。
3. 辅助说明
在CAD图纸中,有时需要对某些设计元素或标注进行进一步的说明或解释。此时,可以使用引线来辅助说明。通过在引线的附注文字中添加必要的说明或注释信息,可以帮助读者更好地理解图纸内容和设计意图。
4. 标注注释
引线还可以用于标注注释信息,如图纸的版本号、修改日期、审核人员等。这些信息对于图纸的管理和追踪非常重要。通过在图纸的适当位置添加引线标注,可以方便地记录和追踪图纸的变更情况。
四、引线的编辑与修改
在CAD中,对已创建的引线进行编辑和修改非常方便。用户可以通过以下几种方式来进行操作:
1. 直接编辑
使用CAD的编辑工具(如移动、旋转
- 上一篇: 《小兵的故事2》深度攻略:解锁胜利之门的秘籍
- 下一篇: 深圳通余额查询方法大揭秘
-
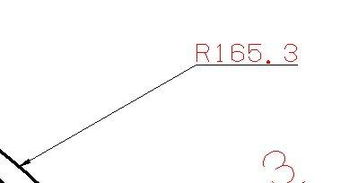 如何绘制CAD曲线引线?资讯攻略10-26
如何绘制CAD曲线引线?资讯攻略10-26 -
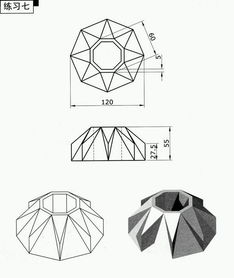 掌握CAD软件,轻松绘制惊艳三维图形技巧资讯攻略11-24
掌握CAD软件,轻松绘制惊艳三维图形技巧资讯攻略11-24 -
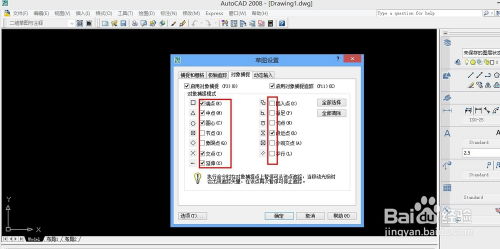 轻松掌握:CAD中设置对象捕捉的高效技巧资讯攻略11-08
轻松掌握:CAD中设置对象捕捉的高效技巧资讯攻略11-08 -
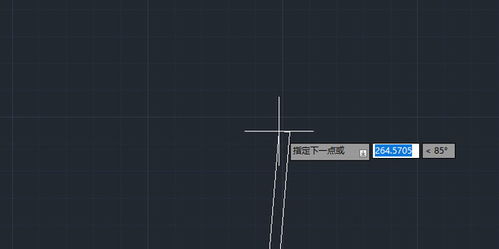 CAD中轻松绘制平行线的技巧资讯攻略03-12
CAD中轻松绘制平行线的技巧资讯攻略03-12 -
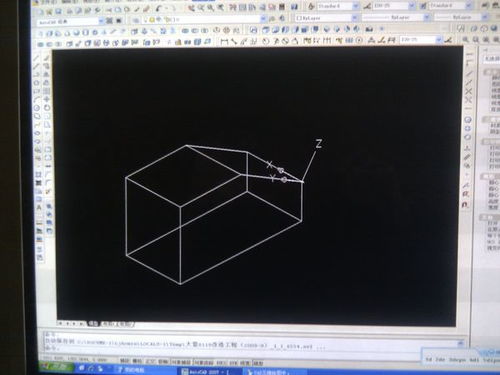 掌握CAD技巧:轻松绘制三维立体图形资讯攻略11-24
掌握CAD技巧:轻松绘制三维立体图形资讯攻略11-24 -
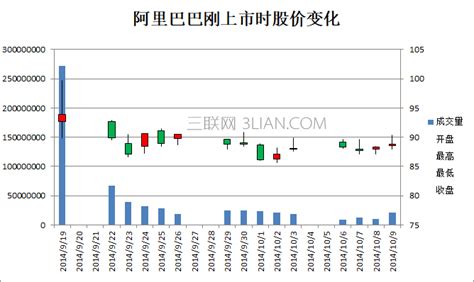 掌握Excel股价图绘制技巧,轻松分析股市动态资讯攻略11-21
掌握Excel股价图绘制技巧,轻松分析股市动态资讯攻略11-21