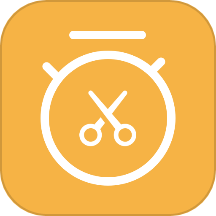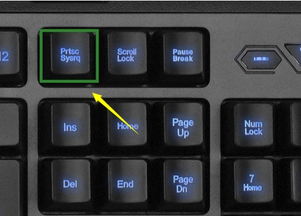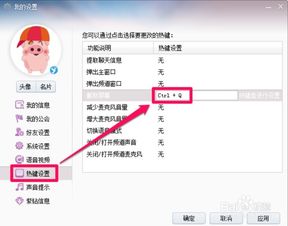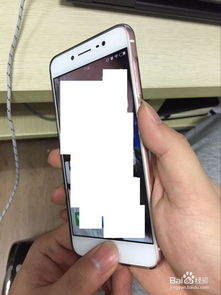PRTSCR键的功能详解:截屏操作指南
快捷键PRTSCR:功能与应用的多维度解析
在现代计算机使用中,快捷键作为提高工作效率的重要工具,其重要性不言而喻。其中,PRTSCR(Print Screen)键,作为屏幕截图的核心快捷键,承载着广泛而多样的功能。本文将从多个维度详细解析PRTSCR键的作用,帮助读者更全面地了解并有效利用这一强大工具。
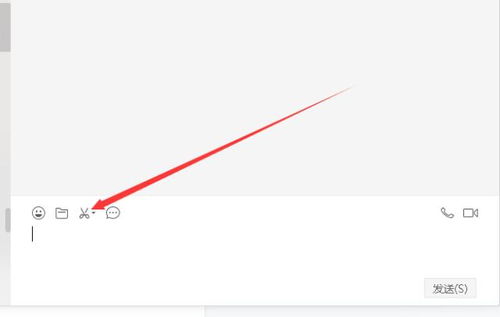
一、PRTSCR键的基本功能
PRTSCR键,全称Print Screen,主要功能是截取屏幕画面。当用户按下这个键时,当前屏幕上的内容会被复制到计算机的剪贴板中,而不是直接保存到文件系统中。这意味着,用户需要将其粘贴到支持图像处理的软件(如画图工具、Word、Photoshop等)中,才能看到并保存截图。这一设计使得PRTSCR键成为了快速捕捉屏幕内容的理想选择。

二、在不同操作系统中的应用
1. Windows系统
在Windows系统中,PRTSCR键的功能得到了充分的发挥。用户只需简单地按下该键,即可将整个屏幕的图像捕获到剪贴板中。若需截取特定窗口的图像,可结合Alt键使用(Alt+PRTSCR),这样只会复制当前活动窗口的内容到剪贴板。此外,Windows 10等较新版本还提供了更为便捷的截图方式,如通过通知栏的截图工具,但PRTSCR键仍然是许多用户习惯使用的传统方法。
2. macOS系统
在macOS系统中,PRTSCR键的功能与Windows略有不同。macOS并没有直接对应的PRTSCR键,但用户可以通过按住Command(⌘)、Shift和3键的组合来截取整个屏幕的图像,并保存到桌面上。若需截取活动窗口,则需同时按住Command(⌘)、Shift和4键,然后按空格键,此时光标会变成相机图标,用户可将光标移动到想要截取的窗口上并点击,以完成截图。
三、高级应用与自定义
1. 滚动截屏
在一些较新的操作系统或第三方软件中,PRTSCR键的功能得到了进一步拓展。例如,连续按下PRTSCR键可以实现滚动截屏功能,即自动捕获超出屏幕长度的内容,如长网页或长文档。这一功能对于需要保存大量信息的用户来说非常实用。
2. 自定义热键
此外,用户还可以通过第三方软件对PRTSCR键进行自定义设置,以实现更为丰富的功能。例如,可以将PRTSCR键设置为启动特定程序、录制屏幕视频或执行其他自定义操作的快捷键。这种高度的灵活性使得PRTSCR键在不同用户的工作和娱乐场景中都能发挥重要作用。
四、使用技巧与注意事项
1. 使用技巧
即时粘贴:截取屏幕后,立即打开一个图像编辑软件或聊天窗口,使用Ctrl+V(Windows)/Command+V(macOS)将截图粘贴进去。
组合键应用:结合Alt键使用PRTSCR,可以仅截取当前活动窗口的内容,提高截图的准确性。
快捷键设置:在Windows 10等较新版本中,用户可以通过系统设置自定义截图快捷键,以满足个性化需求。
2. 注意事项
保存位置:默认情况下,PRTSCR键截取的图片会被保存在剪贴板中,不会自动保存到文件系统中。用户需要手动粘贴到支持图像处理的软件中,并选择合适的保存位置。
截图质量:截图的质量受到屏幕分辨率和显示设置的影响。在截图前,用户可以根据需要调整屏幕分辨率或显示设置,以获得更高质量的截图。
隐私保护:在截取包含敏感信息的屏幕内容时,用户应注意隐私保护,避免泄露个人信息或机密资料。
五、结语
PRTSCR键作为计算机屏幕截图的核心快捷键,其功能和应用场景十分广泛。无论是在日常工作、学习还是娱乐中,PRTSCR键都能为用户提供便捷高效的屏幕捕捉体验。通过本文的详细介绍,相信读者已经对PRTSCR键有了更为全面和深入的了解。在未来的计算机使用过程中,不妨多多利用这一强大工具,让工作和学习变得更加高效和便捷。
- 上一篇: 一键解锁云上教育成绩查询秘籍,轻松掌握查分新姿势!
- 下一篇: 轻松解锁PDF密码,忘记也不怕!
-
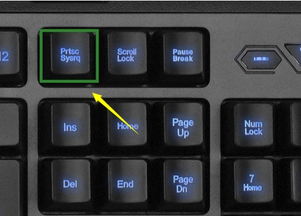 想知道PRTSCR键在哪?揭秘键盘上这个截图神器的位置!资讯攻略10-27
想知道PRTSCR键在哪?揭秘键盘上这个截图神器的位置!资讯攻略10-27 -
 电脑键盘上Backspace键的功能详解资讯攻略11-18
电脑键盘上Backspace键的功能详解资讯攻略11-18 -
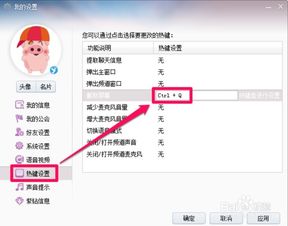 轻松学会YY截图截屏技巧,一键捕捉精彩瞬间!资讯攻略10-24
轻松学会YY截图截屏技巧,一键捕捉精彩瞬间!资讯攻略10-24 -
 如何截取OPPO手机屏幕截图?资讯攻略11-02
如何截取OPPO手机屏幕截图?资讯攻略11-02 -
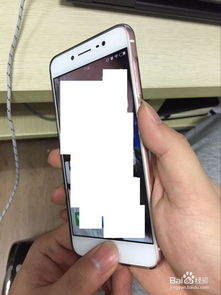 vivo X9截屏教程:轻松学会一键截图资讯攻略11-12
vivo X9截屏教程:轻松学会一键截图资讯攻略11-12 -
 vivo X9轻松截屏教程资讯攻略12-04
vivo X9轻松截屏教程资讯攻略12-04