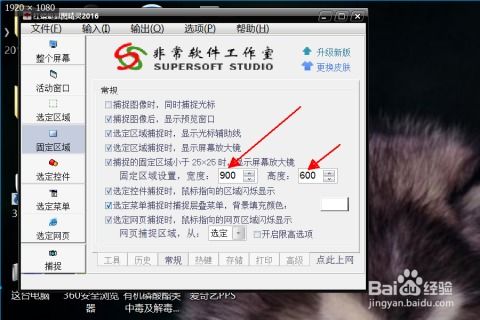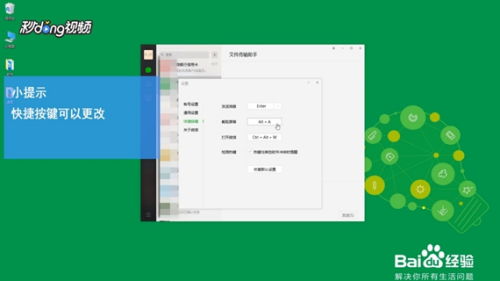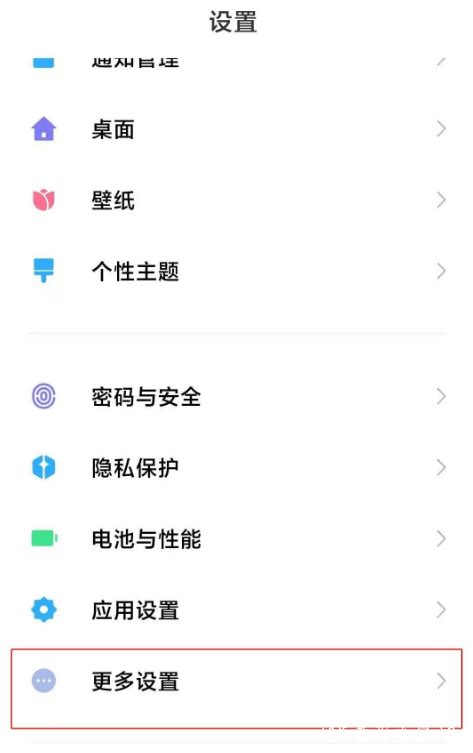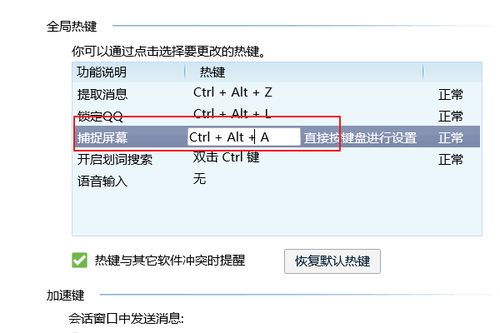如何截取OPPO手机屏幕截图?
OPPO手机作为当下热门的智能手机品牌,其丰富的功能和便捷的操作方式赢得了广大用户的喜爱。在众多功能中,截屏功能无疑是一个非常实用的小工具,能够帮助我们轻松记录手机屏幕上的精彩瞬间。不过,对于一些新手用户来说,可能还不太清楚OPPO手机如何进行截屏。本文将详细介绍OPPO手机截屏的几种方法,帮助大家轻松掌握这一技能。

一、基础按键截屏
这是OPPO手机最常用的截屏方法之一,几乎适用于所有型号的OPPO手机。具体操作步骤如下:

1. 打开你想要截屏的界面:可以是微信聊天、网页浏览、游戏画面等任何你想要记录的屏幕内容。
2. 同时按住电源键和音量下键:通常电源键位于手机侧面,音量下键则位于电源键的下方或上方。同时按住这两个键约1-2秒钟。
3. 确认截屏成功:当你听到快门声或者看到屏幕闪烁时,即代表截屏成功。截屏后的图片将自动保存在手机的相册中,方便你随时查看或编辑。
二、三指截屏
三指截屏是OPPO手机特有的截屏方式,需要先在设置中开启该功能。这种方法特别适合需要频繁截屏的用户,因为它操作简便且不会干扰到其他操作。
1. 开启三指截屏功能:
进入手机“设置”。
找到并点击“手势体感”或“便捷工具”(不同系统版本可能路径有所不同)。
打开“三指截屏”开关。对于ColorOS 11及以下系统,路径为“设置” → “便捷工具(其他设置)” → “截屏” → “三指下滑截屏”;对于ColorOS 12系统,路径为“设置” → “系统设置” → “截屏” → “三指下滑”。
2. 使用三指截屏:
在需要截屏的界面,用三根手指从上向下滑动。
截屏成功后会有提示,截图会自动保存到相册中。
三、快捷菜单截屏
OPPO手机的快捷菜单也提供了截屏功能,非常适合那些不习惯按键组合操作的用户。
1. 打开通知栏:在主界面上,从屏幕顶部向下滑动,打开通知栏。
2. 找到截屏图标:在通知栏中找到“截屏”图标,点击即可完成截屏。
3. 查看截屏结果:截屏后,系统会提示截图成功,并提供编辑、分享等选项。
四、长截屏
长截屏功能允许用户截取超过一屏的内容,特别适合需要截取长文本或网页的情况。
1. 进行普通截屏:首先使用快捷按键或三指截屏进行普通截屏。
2. 进入长截屏模式:在截图成功后,下方会显示“发送、编辑、长截图”三个选项。点击“长截图”选项。
3. 选择截屏范围:滑动页面,选择你想要截取的长文本或网页范围。
4. 完成长截屏:点击下方“完成”选项,即可实现长截图。需要注意的是,有些应用或网页可能不支持长截图功能。
五、智能侧边栏截屏
智能侧边栏是OPPO手机提供的一个便捷工具,可以通过滑动屏幕侧边快速打开并访问常用功能,包括截屏。
1. 开启智能侧边栏功能:
对于ColorOS 11及以下系统,路径为“设置” → “便捷工具(便捷辅助)” → “智能侧边栏”;
对于ColorOS 12系统,路径为“设置” → “特色功能” → “智能侧边栏”。
2. 使用智能侧边栏截屏:
在手机侧边找到白色的侧边栏,按住向屏幕内侧滑动即可打开智能侧边栏。
点击“截屏”图标即可截屏。如果“截屏”不在侧边栏中,可以下滑选择“编辑”将“截屏”添加到侧边栏中。
六、区域截屏
区域截屏功能允许用户自定义截屏区域,非常适合需要精确裁剪的情况。
1. 开启区域截屏功能:
对于ColorOS 11及以下系统,路径为“设置” → “便捷工具(便捷辅助/其他设置)” → “手势体感” → “三指长按截屏”;
对于ColorOS 12系统,路径为“设置” → “系统设置” → “手势体感/截屏” → “三指长按截屏/三指长按”。
2. 使用区域截屏:
在需要截屏的界面,用三根手指长按屏幕上的某个区域。
进入截屏模式后,下滑至结束位置,松开手指即可完成截屏。
截屏完成后,还可以进行编辑操作。
七、悬浮球截屏
悬浮球是OPPO手机提供的一个悬浮于屏幕上的小工具,可以自定义其功能,包括截屏。
1.
- 上一篇: 百度浏览器皮肤更换方法
- 下一篇: 如何用手机测试WiFi网速?
-
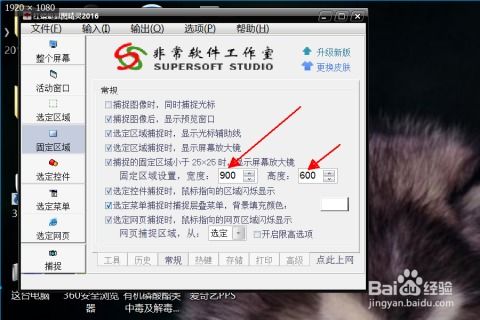 电脑截图技巧:轻松学会只截取屏幕一部分!资讯攻略11-17
电脑截图技巧:轻松学会只截取屏幕一部分!资讯攻略11-17 -
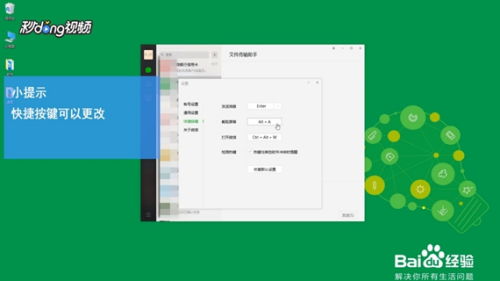 轻松学会:如何精准截取电脑屏幕上的小部分区域资讯攻略02-08
轻松学会:如何精准截取电脑屏幕上的小部分区域资讯攻略02-08 -
 如何在电脑上截取部分图片?资讯攻略11-17
如何在电脑上截取部分图片?资讯攻略11-17 -
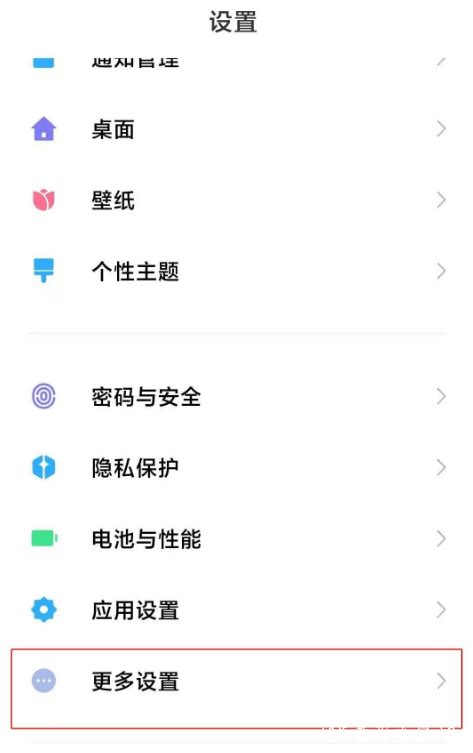 掌握技巧:轻松实现手机局部截图资讯攻略11-17
掌握技巧:轻松实现手机局部截图资讯攻略11-17 -
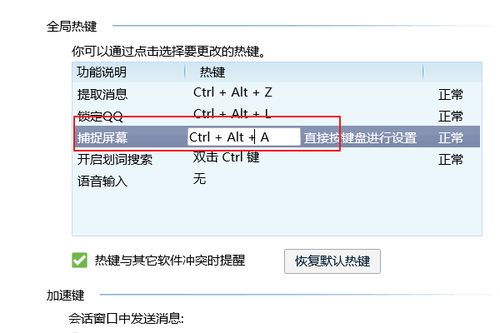 电脑部分截图快捷键:Ctrl键怎么用?资讯攻略11-16
电脑部分截图快捷键:Ctrl键怎么用?资讯攻略11-16 -
 如何快速进行电脑截图:按键指南资讯攻略10-31
如何快速进行电脑截图:按键指南资讯攻略10-31