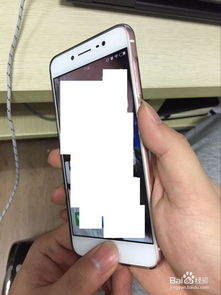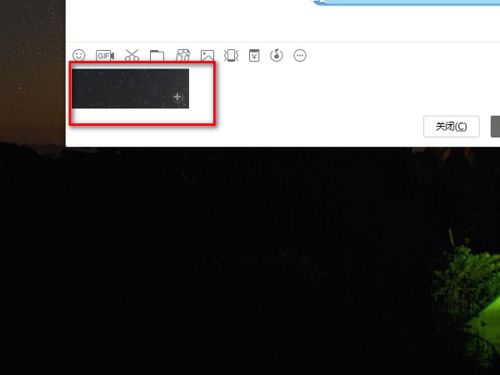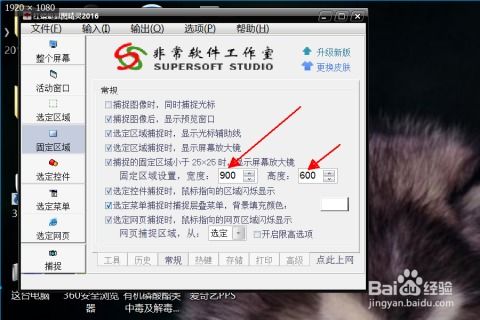轻松学会YY截图截屏技巧,一键捕捉精彩瞬间!
YY如何截图截屏:全方位详解
在日常的网络社交和游戏交流中,YY(一款集语音、视频、文字聊天于一体的即时通讯软件)扮演着重要的角色。无论是团队沟通、游戏开黑还是日常闲聊,YY都提供了丰富的功能来满足用户的不同需求。其中,截图截屏功能尤为实用,能够帮助用户快速捕捉精彩瞬间或重要信息。下面,我们就来详细了解一下YY如何截图截屏的各个方面。
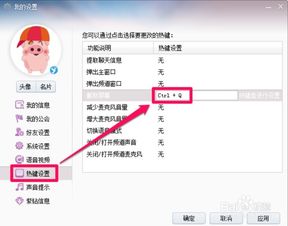
一、基础操作:直接使用截图图标
1. 打开YY并登录:

首先,确保你已经安装了YY软件并成功登录你的账号。如果没有账号,需要先进行注册。

2. 进入聊天界面:
登录后,找到你想要聊天的对象,双击其头像进入聊天窗口。
3. 点击截图图标:
在聊天窗口的左下角或工具栏中,你会看到一个“剪刀”或类似的截图图标。点击这个图标,即可启动截图功能。此时,你可以通过鼠标拖动来选择需要截取的屏幕区域。
4. 完成截图:
选定截图区域后,释放鼠标,YY会自动完成截图并显示在聊天窗口的输入框中。此时,你可以直接发送截图,或者进行进一步的编辑和保存。
二、高级操作:利用快捷键和菜单
YY不仅提供了基础的截图图标操作,还支持通过快捷键和菜单进行更灵活的截图。
1. 使用快捷键:
截取整个YY界面:按下`Ctrl+Alt+A`组合键,YY会自动截取当前YY界面的截图,并弹出编辑框供你进一步编辑。
截取当前活动窗口:按下`Ctrl+Alt+S`组合键,YY会智能识别当前活动的窗口并进行截图。
2. 通过菜单截图:
点击YY界面上的“工具”菜单,选择“截图”选项。在弹出的截图窗口中,你可以选择截取整个YY界面或者当前活动窗口。点击“确定”按钮即可完成截图。
三、自定义快捷键
如果你对YY默认的快捷键不满意,或者想要更快速地进行截图,可以自定义快捷键。
1. 打开设置:
登录YY后,点击右下角的设置图标(一般是一个齿轮或扳手形状的图标)。
2. 进入热键设置:
在设置面板中,找到“热键设置”选项,点击进入。
3. 设置截图快捷键:
在热键设置中,找到“屏幕截取”相关的选项。点击旁边的“按键盘进行设置”,然后按下你想要设置的快捷键组合。例如,你可以设置为`Ctrl+Shift+P`等,只要它不与系统中其他快捷键冲突即可。
4. 保存设置:
设置完成后,点击“确定”或“保存”按钮,使设置生效。
四、截图后的编辑与分享
YY截图功能不仅限于截图本身,还提供了丰富的编辑和分享选项。
1. 编辑截图:
截图完成后,YY会自动打开编辑界面。在这里,你可以对截图进行裁剪、旋转、调整亮度和对比度等操作。此外,你还可以添加文字、箭头、矩形等标注工具,以便更好地说明截图内容。
2. 保存截图:
编辑完成后,点击保存按钮,可以选择将截图保存到本地磁盘的指定位置。这样,你就可以随时查看和使用这张截图了。
3. 分享截图:
如果你想要将截图分享给好友或社交媒体,点击分享按钮即可。YY支持将截图分享到多种平台,包括微信、QQ、微博等。你只需选择想要分享的平台,并按照提示操作即可。
五、注意事项
确保YY版本更新:为了获得最佳的截图体验,请确保你的YY软件是最新版本。YY团队会不断优化和更新软件功能,包括截图功能。
注意截图内容:在截图时,请注意遵守相关法律法规和道德规范,不要截取和传播违法、低俗、暴力等不良信息。
快捷键冲突:在设置自定义快捷键时,请确保它不与系统中其他软件或功能的快捷键冲突。否则,可能会导致操作不顺畅或失效。
通过以上介绍,相信你已经掌握了YY截图截屏的各个方面。无论是基础操作还是高级功能,YY都提供了便捷的方式来帮助你快速捕捉和分享精彩瞬间。希望这篇文章能够对你有所帮助!
- 上一篇: 宠辱不惊:细品庭前花开花落之全诗篇名探寻
- 下一篇: 轻松掌握:手机复位键的正确使用方法
-
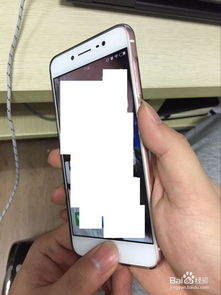 vivo X9截屏教程:轻松学会一键截图资讯攻略11-12
vivo X9截屏教程:轻松学会一键截图资讯攻略11-12 -
YY软件截图与截屏方法资讯攻略11-01
-
 英雄联盟如何截屏及保存位置资讯攻略11-08
英雄联盟如何截屏及保存位置资讯攻略11-08 -
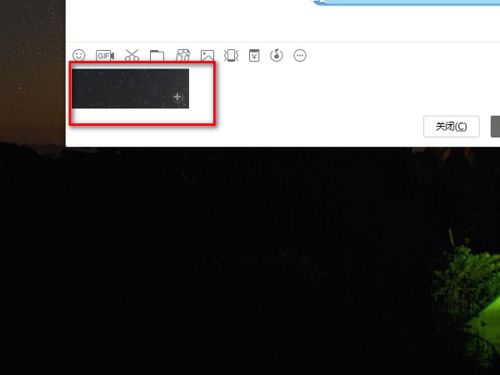 轻松学会:电脑屏幕部分截屏技巧资讯攻略11-17
轻松学会:电脑屏幕部分截屏技巧资讯攻略11-17 -
 轻松学会!英雄联盟游戏内截图技巧资讯攻略12-04
轻松学会!英雄联盟游戏内截图技巧资讯攻略12-04 -
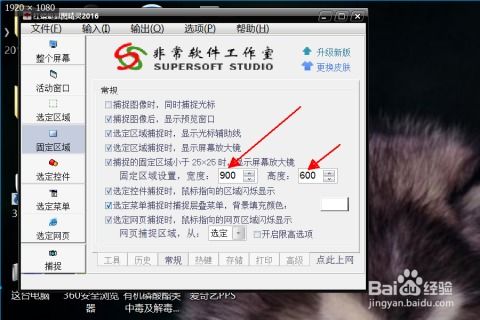 电脑截图技巧:轻松学会只截取屏幕一部分!资讯攻略11-17
电脑截图技巧:轻松学会只截取屏幕一部分!资讯攻略11-17