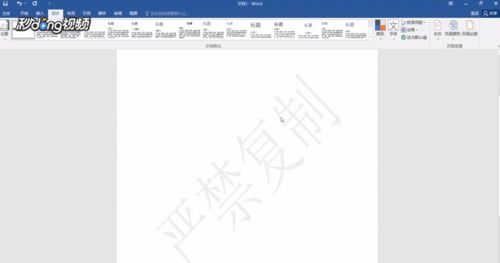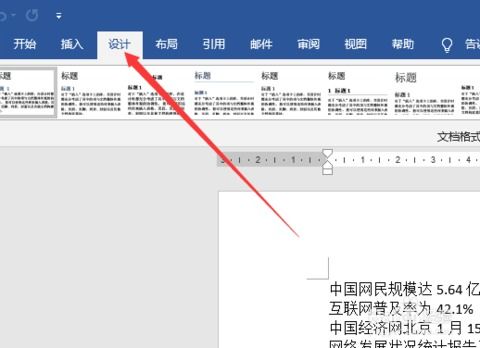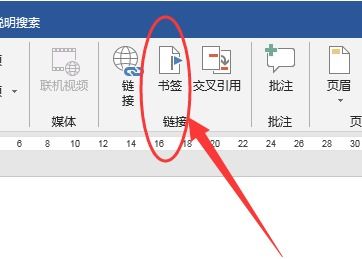如何在2010版Word中添加安全选项卡?
在Microsoft Word 2010中,尽管默认情况下并没有一个直接标记为“安全”的选项卡,但我们可以通过自定义功能区来创建一个新的选项卡,并将其命名为“安全”,或在其中添加与安全相关的命令和功能。以下是一个详细的步骤指南,教你如何在2010版Word中添加一个自定义的“安全”选项卡或在其中添加与安全相关的功能。

打开Word并访问选项
首先,你需要打开Microsoft Word 2010。一旦程序启动,你会看到一个标准的Word界面,其中包含“文件”、“开始”、“插入”、“页面布局”、“引用”、“邮件”、“审阅”和“视图”等选项卡。

1. 打开Word文档:

启动Microsoft Word 2010,如果已有文档打开,可以继续在该文档中操作,也可以创建一个新文档。
2. 访问选项菜单:
在Word窗口的左上角,你会看到一个带有“文件”文字的标签。单击它,这将打开一个新的下拉菜单。
3. 选择选项命令:
在下拉菜单的底部,你会看到一个名为“选项”的命令。点击它,这将打开一个名为“Word选项”的对话框。
自定义功能区
在“Word选项”对话框中,你可以看到多个选项卡,包括“常规”、“显示”、“校对”、“高级”、“保存”等。为了添加自定义选项卡,你需要进入“自定义功能区”选项。
1. 切换到自定义功能区选项面板:
在“Word选项”对话框的左侧列表中,找到并单击“自定义功能区”选项。这将显示自定义功能区的选项面板。
2. 新建选项卡:
在右侧的面板中,你会看到一个名为“主选项卡”的区域,列出了Word中的所有主选项卡。在这个区域的下方,有一个名为“新建选项卡”的按钮。点击它,一个新的选项卡将被添加到列表中,同时会创建一个新的“新建组”。
3. 重命名选项卡和组:
在“新建选项卡”和“新建组”右侧,你会看到一个小的下拉箭头。点击它,你会看到一个上下文菜单,其中包含“重命名”选项。
重命名选项卡:选择“新建选项卡(自定义)”,然后点击“重命名”,将选项卡名称更改为“安全”或其他你喜欢的名称。
重命名组:同样地,你也可以选择“新建组(自定义)”,然后点击“重命名”,将组名称更改为一个更有意义的名称,比如“安全命令”。
添加命令到自定义选项卡
现在你已经创建了一个名为“安全”的选项卡和一个组,接下来你可以添加与安全相关的命令到这个组中。
1. 选择命令:
在自定义功能区选项面板的左侧,你会看到一个名为“从下列位置选择命令”的下拉列表。这个列表包含多个选项,比如“常用命令”、“所有命令”等。选择一个包含你感兴趣的命令的列表。
2. 添加命令到组:
浏览左侧的命令列表,找到你希望添加到“安全”选项卡中的命令。比如,你可能希望添加与文档保护、加密或权限相关的命令。一旦找到这些命令,选中它们,然后点击“添加”按钮。这将把这些命令添加到你在右侧创建的“安全命令”组中。
3. 自定义命令顺序:
你可以在右侧的面板中上下移动命令,以调整它们在“安全”选项卡中的显示顺序。只需选择命令,然后使用上下箭头按钮进行移动。
4. 确认更改:
完成所有更改后,点击“确定”按钮,关闭“Word选项”对话框。这将保存你的自定义设置,并返回到Word文档。
使用自定义的“安全”选项卡
现在,当你返回到Word文档时,你会在顶部的主选项卡列表中看到一个名为“安全”的新选项卡。点击它,你将看到你添加到“安全命令”组中的所有命令。
1. 应用安全设置:
你可以使用这些命令来应用各种安全设置,比如加密文档、限制编辑权限等。只需点击相应的命令,然后按照屏幕上的提示进行操作。
2. 进一步自定义:
如果你发现你添加的某些命令并不常用,或者你需要添加更多的命令,你可以随时返回到“Word选项”对话框,并通过“自定义功能区”选项进行更改。
注意事项
备份文档:在进行任何自定义之前,建议备份你的Word文档,以防在自定义过程中发生意外情况导致数据丢失。
兼容性:自定义的选项卡和组在Word的其他版本中可能不可见或表现不同。因此,如果你需要在其他版本的Word中使用这些自定义设置,请确保它们也支持这些功能。
权限:某些安全命令可能需要管理员权限才能执行。如果你没有足够的权限,你可能需要联系你的系统管理员以获取帮助。
通过按照上述步骤操作,你可以轻松地在Microsoft Word 2010中添加一个自定义的“安全”选项卡,
- 上一篇: 家常美味秘籍:冬瓜炖排骨的诱人做法
- 下一篇: 无开瓶器如何打开葡萄酒
-
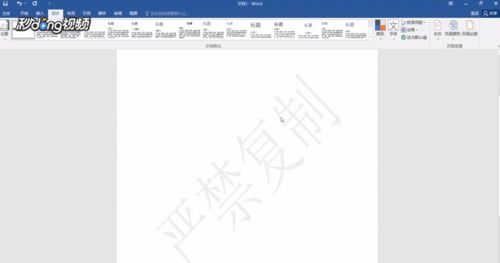 在Word中轻松添加水印的方法资讯攻略11-06
在Word中轻松添加水印的方法资讯攻略11-06 -
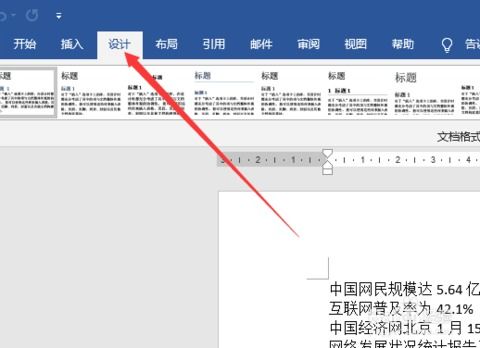 打造个性化Word文档:轻松设置炫酷水印技巧资讯攻略11-08
打造个性化Word文档:轻松设置炫酷水印技巧资讯攻略11-08 -
 轻松搞定!Word中页码删除的快捷方法资讯攻略10-30
轻松搞定!Word中页码删除的快捷方法资讯攻略10-30 -
 Word文档中如何添加对勾?资讯攻略11-18
Word文档中如何添加对勾?资讯攻略11-18 -
 Word中怎样设置水印?资讯攻略11-07
Word中怎样设置水印?资讯攻略11-07 -
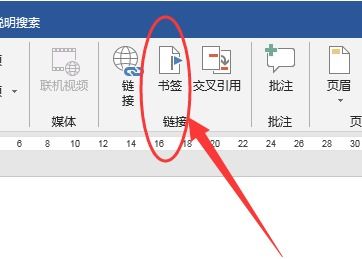 如何为Word超链接设置图标资讯攻略11-22
如何为Word超链接设置图标资讯攻略11-22