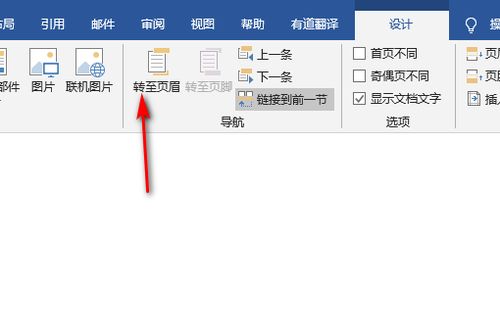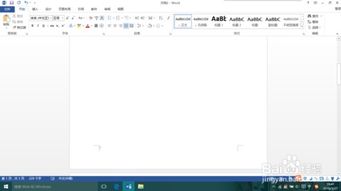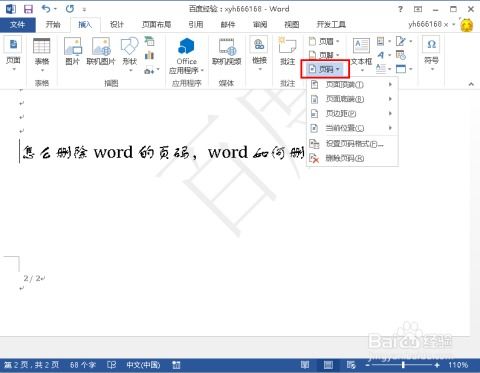轻松搞定!Word中页码删除的快捷方法
在Word文档中删除页码是一个常见的编辑任务,无论是出于格式调整还是内容精简的需求,掌握这一技能对于日常办公和文档处理都至关重要。本文将详细介绍几种在Word中删除页码的方法,涵盖不同场景和页码添加方式,旨在帮助用户快速、准确地完成页码删除任务。

一、通过页码设置功能删除页码
这是最直接且高效的方法,尤其适用于通过Word的页码设置功能添加的页码。

1. 打开文档:首先,打开需要删除页码的Word文档。
2. 选择“插入”选项卡:在Word的菜单栏中,找到并点击“插入”选项卡。
3. 点击“页码”:在“插入”选项卡下,找到并点击“页码”按钮。
4. 删除页码:在弹出的页码设置选项中,选择“删除页码”。系统会提示确认删除,确认后,当前页及之后的所有页码将被删除。
这种方法快速而有效,尤其适用于长篇文档,能够一次性删除所有页码,无需逐页操作。
二、通过编辑页眉或页脚删除页码
如果页码是直接插入到页眉或页脚中的,可以通过编辑这些区域来删除页码。
1. 打开文档:打开需要删除页码的Word文档。
2. 进入页眉或页脚编辑模式:双击文档任意一页的页眉或页脚区域,进入编辑模式。此时,页码通常会被选中,或者您可以用鼠标拖动选择页码。
3. 删除页码:按下“Delete”键或“Backspace”键,即可删除选中的页码。如果需要删除整篇文档的页码,可以在删除选项中选择“整篇文档”。
4. 退出编辑模式:完成编辑后,双击文档正文区域或点击“关闭页眉和页脚”按钮,退出页眉或页脚编辑模式。
5. 保存文档:最后,保存文档以确保更改生效。
这种方法适用于直接在页眉或页脚中插入页码的情况,能够精确删除指定位置的页码。
三、通过打印预览删除页码
有时,页码可能不会在文档中直接显示,而是在打印预览中存在。此时,可以通过打印预览模式来删除页码。
1. 打开文档:打开需要删除页码的Word文档。
2. 进入打印预览模式:选择“文件”>“打印”,进入打印预览界面。
3. 编辑页眉和页脚:在预览界面中,您可以像编辑普通文档一样编辑页眉和页脚。找到并选中页码,然后按下“Delete”键删除。
4. 关闭打印预览:完成编辑后,关闭打印预览模式,返回正文视图。
5. 保存文档:最后,保存文档以确保更改生效。
这种方法特别适用于需要专业排版的文档,能够在不改变文档内容的情况下删除页码。
四、通过查找和替换功能删除页码
如果页码是作为普通文本插入到页眉或页脚中的,可以使用Word的查找和替换功能来快速删除所有页码。
1. 打开文档:打开需要删除页码的Word文档。
2. 打开查找和替换对话框:按下“Ctrl + H”快捷键,打开查找和替换对话框。
3. 输入查找内容:在“查找”框中输入页码的具体内容或格式,如“Page X”或“{PAGE}”。
4. 定位页码:点击“查找下一个”按钮,逐个定位文档中的页码。
5. 替换为空:在“替换”框中留空,然后点击“全部替换”按钮,即可删除所有匹配的页码。
6. 保存文档:最后,保存文档以确保更改生效。
这种方法适用于多样化的页码格式和自定义文本,能够一次性删除所有匹配的页码,提高编辑效率。
五、处理特殊情况的页码删除
在某些特殊情况下,页码可能通过其他方式插入或生成,需要采取特殊方法删除。
1. 取消节与节之间的链接:如果页码是通过“插入”菜单中的“页码”功能添加的,并且删除后重新打开文档页码又出现,可能是因为文档中的节设置导致。此时,进入页眉或页脚编辑模式,点击“页眉和页脚”工具条上的“链接到前一个”按钮(通常显示为一个小节符号断开连接的图标),取消节与节之间的链接,然后删除页码。
2. 修改页码格式:如果页码是通过页码格式设置自动生成的,可以通过修改页码格式来“隐藏”页码。进入“插入”菜单,选择“页码”,点击“设置页码格式”,在弹出的对话框中选择“起始页码”为0,或者选择“无”作为页码格式(注意:并非所有版本的Word都提供“无”作为选项,此时可以尝试将起始页码设置为一个较大的数,使得当前页面
- 上一篇: 淘宝轻松查物流,信息一查即知
- 下一篇: 五虎上将的排名是怎样的?
-
 轻松学会:如何在Word中快速删除页码资讯攻略10-29
轻松学会:如何在Word中快速删除页码资讯攻略10-29 -
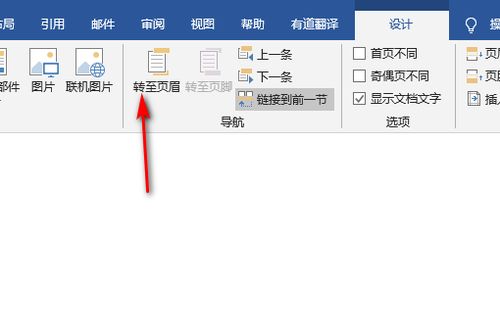 Word文档页码轻松删除指南资讯攻略10-29
Word文档页码轻松删除指南资讯攻略10-29 -
 如何去除Word文档中的页码?资讯攻略11-19
如何去除Word文档中的页码?资讯攻略11-19 -
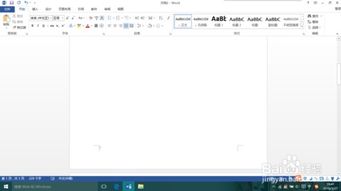 轻松掌握:一键删除文档中特定页码的方法资讯攻略10-30
轻松掌握:一键删除文档中特定页码的方法资讯攻略10-30 -
 如何轻松移除Word文档中的页码资讯攻略10-29
如何轻松移除Word文档中的页码资讯攻略10-29 -
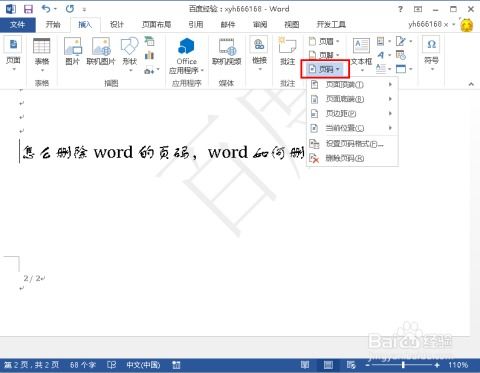 Word中如何删除页码?资讯攻略12-04
Word中如何删除页码?资讯攻略12-04