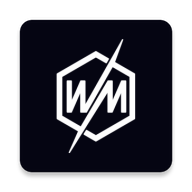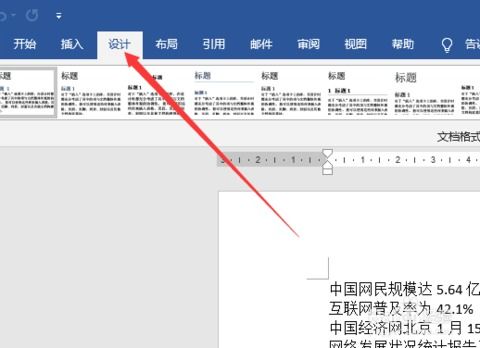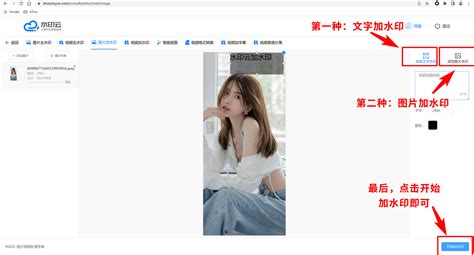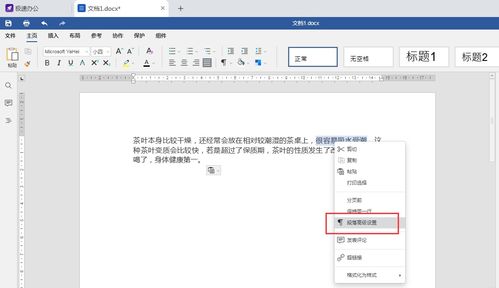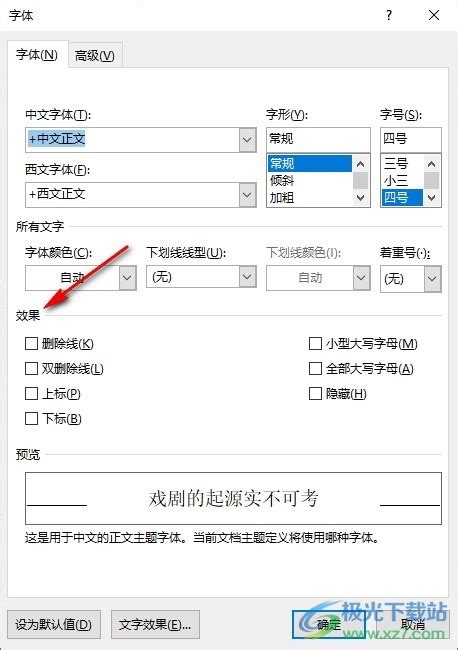在Word中轻松添加水印的方法
在Word中添加水印,是一个既实用又能够提升文档专业感的小技巧。无论是为了保护文档的版权,还是为了美观和标识,水印都能起到很好的作用。下面,我们就来详细讲解一下如何在Word中添加水印,让你的文档更加个性化。
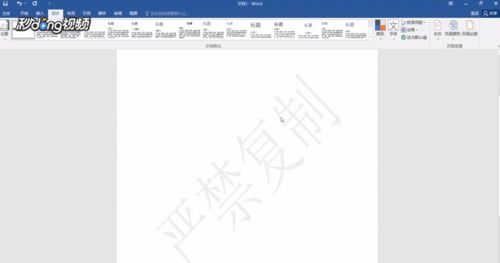
一、准备工作
在开始添加水印之前,你需要确保已经打开了Word文档,并且处于可以编辑的状态。如果你还没有创建文档,可以先新建一个空白文档,或者打开一个已有的文档进行编辑。
二、添加文字水印
1. 打开设计选项卡
在Word的顶部菜单栏中,找到并点击“设计”选项卡。这个选项卡中包含了与文档外观相关的各种设置,包括水印。
2. 选择水印选项
在设计选项卡中,找到并点击“水印”按钮。这个按钮通常位于页面的右侧,形状类似于一个水滴。点击后,会弹出一个下拉菜单,其中包含了几个预设的水印选项,如“机密”、“样本”等。
3. 自定义水印
如果预设的水印选项不能满足你的需求,可以点击下拉菜单底部的“自定义水印”选项。这会打开一个“水印”对话框,允许你创建自己的水印。
4. 设置水印文字
在水印对话框中,选择“文字水印”选项卡。在这里,你可以输入你想要作为水印显示的文字,比如“机密”、“禁止复制”等。你还可以设置文字的字体、字号、颜色以及是否加粗、倾斜或添加下划线。
5. 调整水印布局
除了文字设置外,你还可以调整水印的布局。比如,你可以选择水印是水平排列还是垂直排列,以及水印在文档中的位置(如顶部、底部或对角线)。此外,你还可以设置水印的旋转角度和透明度,以使其更加符合你的需求。
6. 应用水印
设置好水印后,点击“确定”按钮。此时,水印就会应用到你的文档中,成为文档背景的一部分。
三、添加图片水印
除了文字水印外,Word还支持添加图片水印。这对于想要使用自己设计的图案或公司标志作为水印的用户来说非常有用。
1. 打开水印对话框
同样地,在设计选项卡中点击“水印”按钮,然后选择“自定义水印”选项。这会打开水印对话框。
2. 选择图片水印
在水印对话框中,选择“图片水印”选项卡。在这里,你可以点击“选择图片”按钮来浏览你的电脑并选择你想要作为水印使用的图片。
3. 调整图片设置
选择好图片后,你可以调整图片的缩放比例和透明度。缩放比例决定了图片在水印中的大小,而透明度则决定了图片与文档内容的重叠程度。通过调整这两个参数,你可以使水印既显眼又不影响文档的阅读。
4. 应用图片水印
设置好图片后,点击“确定”按钮。此时,图片水印就会应用到你的文档中。
四、编辑和删除水印
添加水印后,你可能还需要对其进行编辑或删除。以下是如何进行这些操作的步骤:
1. 编辑水印
如果你想要编辑已经添加的水印,可以再次打开设计选项卡中的“水印”下拉菜单,然后选择“自定义水印”选项。在水印对话框中,你可以对水印的文字或图片进行更改,并调整其布局和透明度等设置。
2. 删除水印
如果你想要删除水印,可以在设计选项卡中的“水印”下拉菜单中选择“删除水印”选项。这将会移除文档中的所有水印。
五、注意事项
在添加水印时,有一些注意事项可以帮助你更好地完成这项任务:
1. 水印的清晰度
无论你是添加文字水印还是图片水印,都要确保水印的清晰度足够高。如果水印太模糊或太小,可能会让读者难以辨认或忽视它。
2. 水印的透明度
透明度是一个非常重要的参数,它决定了水印与文档内容的重叠程度。如果透明度太高,水印可能会过于显眼并干扰读者的阅读;如果透明度太低,水印可能会变得模糊不清并失去其应有的作用。因此,在设置水印时,要仔细调整透明度参数以找到最佳效果。
3. 水印的位置和布局
水印的位置和布局也是非常重要的。你应该根据文档的内容和目的来选择合适的水印位置和布局方式。比如,对于机密文档,你可能希望将水印放置在页面的中心位置并使其旋转一定的角度以增加其显眼程度;而对于宣传文档,你可能希望将公司的标志作为水印并放置在页面的角落位置以起到品牌宣传的作用。
4. 水印的版权问题
在添加图片水印时,要注意图片的版权问题。如果你使用的是他人的图片作为水印,需要确保你有权使用这张图片并遵守相关的版权法规。否则,可能会面临法律纠纷和罚款等风险。
5. 水印的兼容性
最后,还需要注意水印的兼容性
- 上一篇: 林正英是否已经去世?
- 下一篇: 揭秘ABS材料的神秘密度:究竟是多少?
-
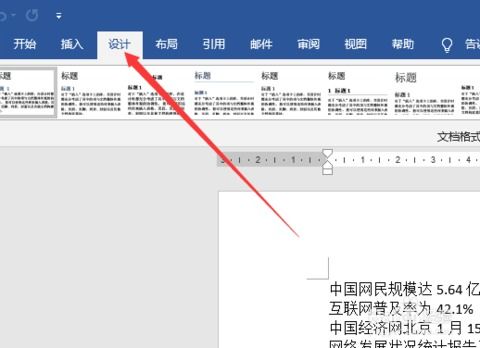 打造个性化Word文档:轻松设置炫酷水印技巧资讯攻略11-08
打造个性化Word文档:轻松设置炫酷水印技巧资讯攻略11-08 -
 Word中怎样设置水印?资讯攻略11-07
Word中怎样设置水印?资讯攻略11-07 -
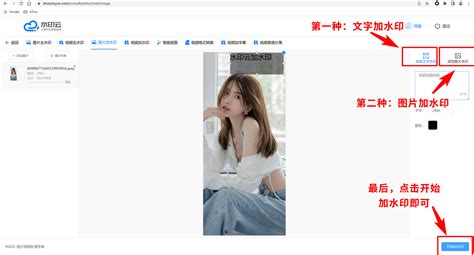 如何在Twitter图片上巧妙添加个性水印资讯攻略03-17
如何在Twitter图片上巧妙添加个性水印资讯攻略03-17 -
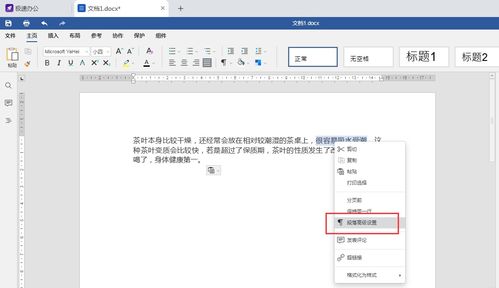 Word技巧:轻松为文本内容添加双删除线资讯攻略10-28
Word技巧:轻松为文本内容添加双删除线资讯攻略10-28 -
 Word中轻松为文字添加打勾标记的方法资讯攻略11-01
Word中轻松为文字添加打勾标记的方法资讯攻略11-01 -
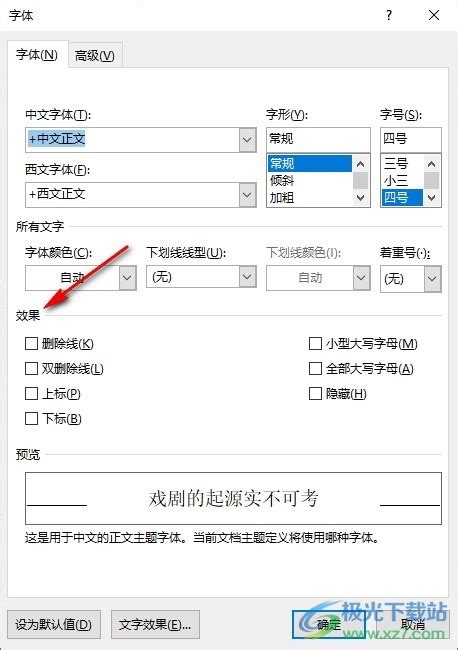 如何在Word中轻松添加双删除线资讯攻略10-29
如何在Word中轻松添加双删除线资讯攻略10-29