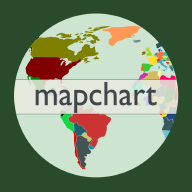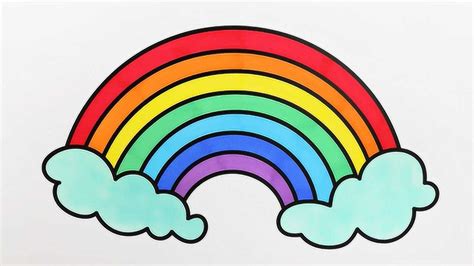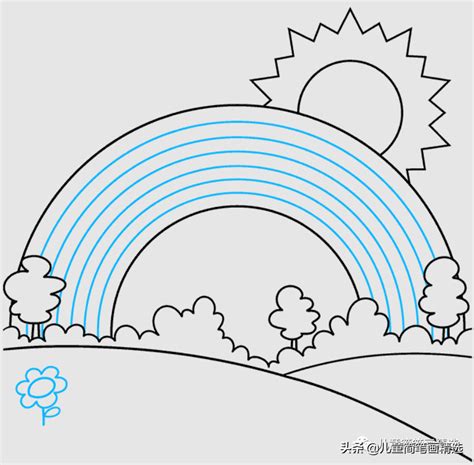PS工具绘制彩虹图案的详细步骤
在日常生活中,我们常常会看到彩虹,它以色彩斑斓的形象出现,总能带给人希望和喜悦。那么,在Photoshop这款强大的图像处理软件中,我们能否也画出这样美丽的彩虹呢?答案是肯定的。接下来,我们就来详细介绍如何利用PS工具画出彩虹的图案。

首先,打开你的Photoshop软件。如果你还没有安装这款软件,那么可以从官方网站下载并安装。安装完成后,双击打开软件,我们会看到一个全新的工作界面。在这个界面中,你将开始进行你的彩虹创作之旅。

第一步:新建或打开图片

在开始画彩虹之前,你需要决定是在一个新的空白图层上绘制彩虹,还是在一张已有的图片上添加彩虹效果。如果选择在空白图层上绘制,可以点击菜单栏的“文件”-“新建”,创建一个新的空白文档。在弹出的对话框中,设置文档的宽度、高度、分辨率等参数,然后点击“确定”。如果你想在已有的图片上添加彩虹,那么点击“文件”-“打开”,选择你要添加彩虹的图片,然后点击“打开”。

第二步:创建新图层
无论你选择在空白图层上绘制还是在已有图片上添加彩虹,都需要新建一个图层。在图层面板中,点击右下角的“新建图层”按钮,创建一个新的空白图层。这个图层将作为你绘制彩虹的载体。
第三步:选择渐变工具
在Photoshop的工具栏中,找到渐变工具。这个工具通常位于油漆桶工具的下方,形状像一个水滴。点击渐变工具,你会看到一个渐变编辑器窗口弹出,或者你可以在上方的选项栏中找到渐变编辑器的入口。
第四步:设置彩虹渐变
在渐变编辑器中,你需要设置彩虹的渐变颜色。点击预设右侧的“设置”图标,选择“特殊效果”。在特殊效果中,你会找到一个名为“罗素彩虹”的渐变预设。选择这个预设,你的渐变编辑器就会显示出一个彩虹色的渐变条。这个渐变条包含了彩虹的七种颜色:红、橙、黄、绿、蓝、靛、紫。
第五步:绘制彩虹
现在,你已经设置好了彩虹的渐变颜色,接下来就可以开始绘制彩虹了。在选项栏中,确保选择了“径向渐变”。然后,在新建的图层上,从下往上拉出一条渐变线。你会看到一个彩虹色的圆环出现在你的图层上。如果你想要一个完整的圆形彩虹,可以按住Shift键再拉渐变线,这样画出的就是一个正圆。
第六步:调整彩虹大小和位置
如果你对彩虹的大小和位置不满意,可以使用快捷键Ctrl+T(Windows)或Cmd+T(Mac)进入自由变换模式。在这个模式下,你可以通过拖动边缘或角落的调整点来改变彩虹的大小和形状。同时,你也可以通过拖动彩虹来改变它的位置。调整完成后,按Enter键(Windows)或Return键(Mac)确认变换。
第七步:添加蒙版
有时候,你可能只想要彩虹的一部分显示在图片上,这时你可以使用图层蒙版来实现这个效果。在图层面板中,点击新建图层蒙版的按钮(一个圆形中间有一个方框的图标)。然后,选择黑色画笔工具,在蒙版上涂抹掉你不想要的部分。涂抹的部分会被隐藏,而未被涂抹的部分则会显示出来。这样,你就可以得到一个部分显示的彩虹效果。
第八步:调整不透明度
如果你觉得彩虹的颜色过于鲜艳,可以通过调整图层的不透明度来降低它的颜色强度。在图层面板中,找到不透明度选项,拖动滑块来调整不透明度值。降低不透明度后,彩虹的颜色会变得更加柔和。
第九步:保存作品
完成所有调整后,你就可以保存你的作品了。点击菜单栏的“文件”-“保存为”,选择你想要保存的文件格式(如JPEG、PNG等),然后设置文件名和保存路径,点击“保存”。如果你想要保留图层信息以便以后进行修改,可以选择保存为PSD格式。
额外技巧:利用椭圆工具和形状图层
除了使用渐变工具绘制彩虹外,你还可以利用椭圆工具和形状图层来创建一个更加精细的彩虹效果。首先,使用椭圆工具在画布上绘制一个圆形路径。然后,将这个路径转换为选区。接着,创建一个新图层,并使用渐变工具在选区内填充彩虹渐变。最后,你可以通过调整图层样式和蒙版来进一步优化彩虹的效果。
额外技巧:使用滤镜和混合模式
为了让彩虹看起来更加自然和立体,你还可以使用滤镜和混合模式来增强它的效果。例如,你可以对彩虹图层应用高斯模糊滤镜来柔化边缘。同时,你也可以尝试将混合模式设置为“滤色”或“叠加”来增强颜色的对比度。这些技巧可以让你的彩虹看起来更加生动和真实。
总结
通过以上步骤和技巧,你就可以在Photoshop中轻松绘制出一个美丽的彩虹图案了。无论你是在空白图层上绘制还是在已有图片上添加彩虹效果,都可以利用渐变工具、图层蒙版、滤镜和混合模式等工具来实现。希望这篇文章
-
 PS绘制彩虹教程资讯攻略11-11
PS绘制彩虹教程资讯攻略11-11 -
 PS制作彩虹教程资讯攻略11-11
PS制作彩虹教程资讯攻略11-11 -
 轻松学会!绘制简单彩虹的彩色秘籍资讯攻略11-11
轻松学会!绘制简单彩虹的彩色秘籍资讯攻略11-11 -
 Photoshop绘制彩虹教程资讯攻略11-11
Photoshop绘制彩虹教程资讯攻略11-11 -
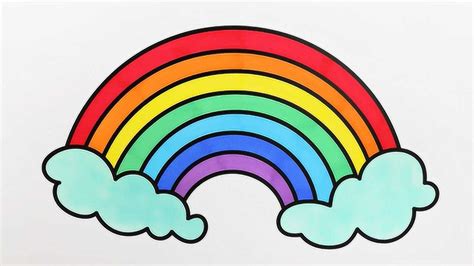 如何绘制彩色彩虹简笔画资讯攻略11-25
如何绘制彩色彩虹简笔画资讯攻略11-25 -
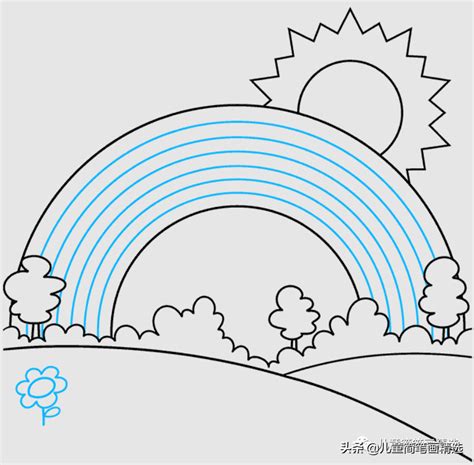 掌握绘制绚烂彩虹的神奇技巧资讯攻略11-15
掌握绘制绚烂彩虹的神奇技巧资讯攻略11-15