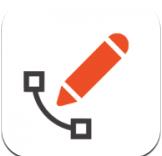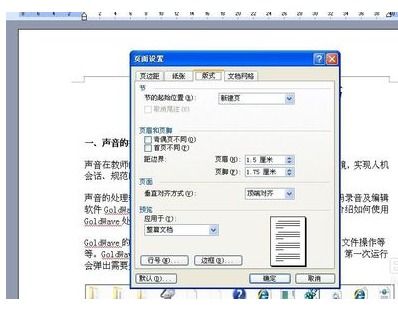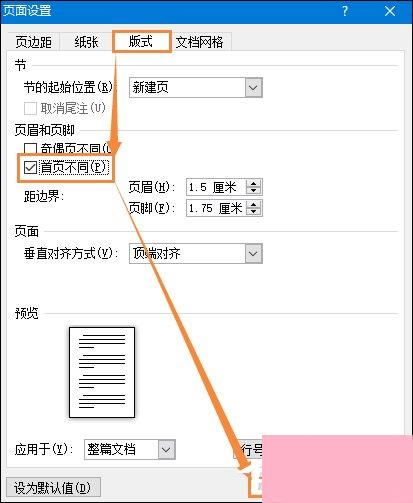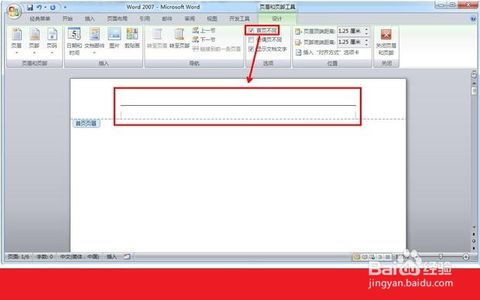打造专业文档:轻松设置Word首页无页眉页脚技巧
在处理Word文档时,常常会遇到需要设置特定页面格式的情况,比如设置首页无页眉、页脚。这样的设置对于制作报告、书籍或简历等专业文档尤为重要,它能让文档看起来更加整洁和专业。下面,我们将详细介绍在Microsoft Word中如何实现这一功能,同时融入更多相关关键词,以提高文章的搜索引擎曝光率。
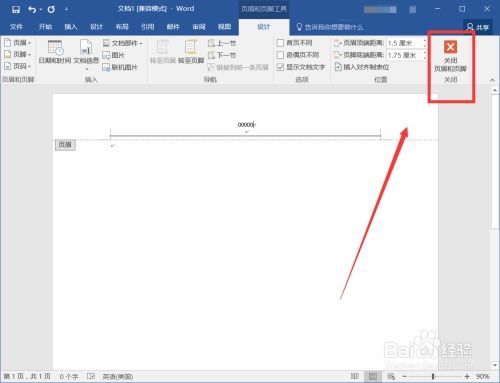
首先,打开你需要编辑的Word文档。确保你已经安装并打开了最新版本的Microsoft Word,因为不同版本的Word在界面和操作上可能略有不同。如果你正在使用的是Word 2016或更高版本,那么你可以通过“设计”选项卡来轻松管理文档的页眉和页脚。
在开始设置之前,先了解一下Word中的“节”概念。在Word中,“节”是文档中的一个独立部分,可以拥有不同的页面格式设置,比如页眉、页脚、页边距和纸张方向等。通过设置不同的节,你可以对文档的各个部分进行精细的格式调整。
现在,让我们来具体操作如何设置首页无页眉、页脚。
第一步,定位到文档的首页。在Word的编辑界面中,你可以通过滚动条或快捷键快速定位到文档的第一页。确保你当前正在编辑的是首页的内容。
第二步,插入分节符。为了实现首页与其他页面的格式分离,你需要在首页的末尾插入一个分节符。在Word中,你可以通过点击“布局”或“页面布局”选项卡(不同版本的Word可能有所不同),然后在“页面设置”组中找到“分隔符”按钮。点击该按钮后,选择“下一页”选项来插入一个分节符。这样,你就将文档分为了两个节:第一节(首页)和第二节(其余页面)。
第三步,设置首页无页眉。接下来,你需要取消首页的页眉设置。双击首页的顶部区域,进入页眉编辑模式。此时,你应该会看到“设计”选项卡被激活。在该选项卡中,找到“选项”组,并勾选“首页不同”复选框。这样,Word就会知道首页的页眉设置应该与其他页面不同。由于你已经勾选了“首页不同”,Word会自动为首页创建一个空白的页眉区域。如果你之前已经设置了页眉内容,那么这些内容将不会显示在首页上。
第四步,设置首页无页脚。与设置页眉类似,你也需要取消首页的页脚设置。双击首页的底部区域,进入页脚编辑模式。同样地,在“设计”选项卡中,找到“选项”组,并确保“首页不同”复选框仍然被勾选。这样,Word就会为首页创建一个空白的页脚区域,之前设置的页脚内容也不会显示在首页上。
完成以上步骤后,你已经成功设置了Word文档的首页无页眉、页脚。此时,如果你检查文档的其余页面,你会发现它们仍然保留着原来的页眉和页脚设置。
然而,在实际操作中,你可能会遇到一些问题或需要进一步的调整。比如,有时在插入分节符后,文档的页码可能会变得不连续或格式不正确。为了解决这个问题,你可以在第二节的页脚编辑模式下,找到“页码”选项,并选择“设置页码格式”。在弹出的对话框中,你可以选择页码的起始数字(通常设置为1),并确保页码的编号格式与你的要求相符。
另外,如果你希望文档的其余页面具有统一的页眉和页脚设置,你可以在选择“链接到前一节”选项(在页眉或页脚编辑模式下的“设计”选项卡中)来确保这些设置在整个文档中保持一致。但是,请注意,在设置首页无页眉、页脚时,你应该保持“链接到前一节”选项未被勾选,以确保首页的页眉和页脚与其他页面不同。
此外,还有一些高级技巧可以帮助你更好地管理Word文档的页眉和页脚。比如,你可以使用“域代码”来插入动态的页码、日期或其他信息;你也可以使用“样式”来统一文档中不同部分的格式设置;还可以利用“快速样式集”来快速应用预设的格式模板。这些技巧虽然不属于设置首页无页眉、页脚的基本操作,但它们对于提高文档的专业度和可读性非常有帮助。
最后,不要忘记在完成设置后保存你的文档。你可以通过点击“文件”选项卡,然后选择“保存”或“另存为”来保存你的工作。如果你希望与他人分享你的文档,你还可以将其导出为PDF格式,以确保格式在不同设备和软件中的一致性。
总之,通过设置Word文档的首页无页眉、页脚,你可以使你的文档看起来更加整洁和专业。通过了解“节”的概念并利用分节符、页眉和页脚编辑模式以及“设计”选项卡中的选项,你可以轻松实现这一功能。同时,掌握一些高级技巧还可以帮助你进一步提高文档的质量和可读性。希望这篇文章对你有所帮助!
- 上一篇: LOL奥巴马最新技能连招秘籍,助你主宰战场!
- 下一篇: 精通坦克世界的策略与技巧
-
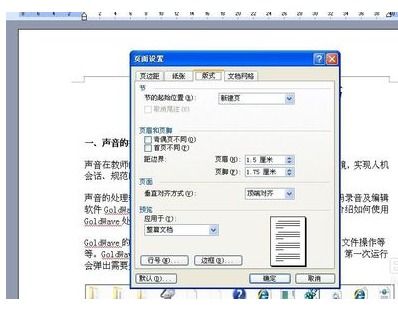 如何在WORD文档中让首页不显示页眉、页脚和页码?资讯攻略11-19
如何在WORD文档中让首页不显示页眉、页脚和页码?资讯攻略11-19 -
 如何轻松设置Word文档首页不显示页眉页脚资讯攻略11-20
如何轻松设置Word文档首页不显示页眉页脚资讯攻略11-20 -
 如何设置Word文档首页不显示页眉和页脚资讯攻略11-19
如何设置Word文档首页不显示页眉和页脚资讯攻略11-19 -
 如何让Word文档首页不显示页眉页脚资讯攻略11-24
如何让Word文档首页不显示页眉页脚资讯攻略11-24 -
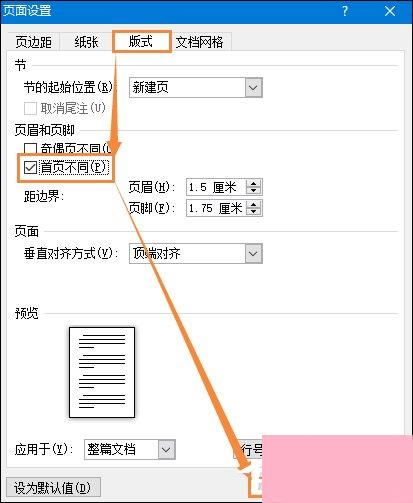 如何在首页去掉页眉设置?资讯攻略12-02
如何在首页去掉页眉设置?资讯攻略12-02 -
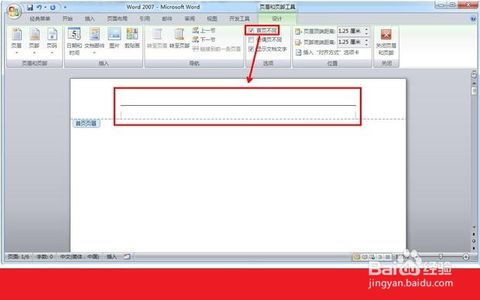 Word文档首页去除页眉页脚方法资讯攻略11-24
Word文档首页去除页眉页脚方法资讯攻略11-24