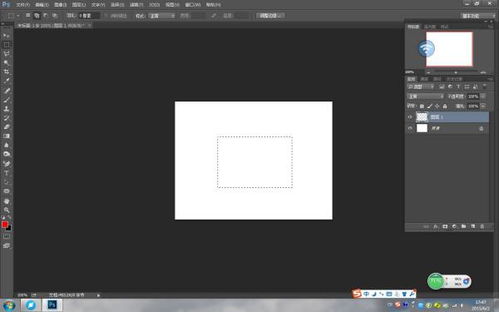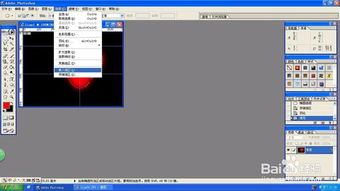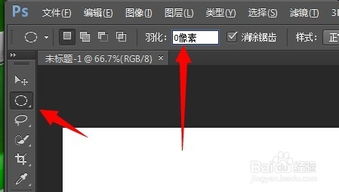PS中如何快速填充前景色的快捷键是什么?
PS填充前景色的快捷键详解
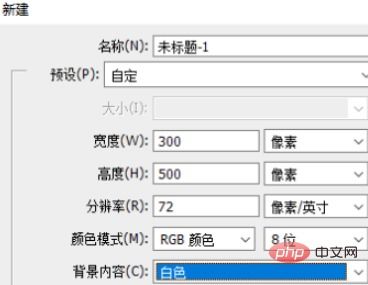
在Photoshop这款强大的图像处理工具中,填充颜色是日常操作中不可或缺的一部分。其中,填充前景色是尤为常见的需求。为了实现这一操作,Photoshop为用户提供了便捷的快捷键。本文将围绕“PS填充前景色的快捷键”这一主题,从快捷键的基本使用、与其他功能的对比、快捷键在不同版本中的兼容性、快捷键的使用技巧及注意事项等多个维度进行详细介绍。

快捷键的基本使用
在Photoshop中,填充前景色的快捷键主要有两种:Alt+Delete和Alt+Backspace。使用这两个快捷键可以快速将当前选中的区域或图层填充为前景色。

1. Alt+Delete:在大多数键盘布局中,按住Alt键并同时按下Delete键即可实现前景色的填充。这一快捷键在大多数Photoshop版本中均适用。
2. Alt+Backspace:在某些键盘布局中,特别是笔记本电脑上,可能没有独立的Delete键,这时可以使用Backspace键代替。因此,Alt+Backspace也是填充前景色的有效快捷键。
与其他功能的对比
在Photoshop中,除了直接填充前景色的快捷键外,还有一个与填充相关的常用快捷键:Shift+F5。这个快捷键调出的是“填充”对话框,用户可以在此选择填充的内容,包括前景色、背景色、图案等。
Shift+F5:这个快捷键虽然不直接填充前景色,但它提供了一个更为灵活的填充选项。通过弹出的对话框,用户可以指定填充的内容、混合模式和不透明度等参数。
Alt+Delete/Alt+Backspace:相比之下,这两个快捷键更为直接和快捷,适合在需要快速填充前景色时使用。
快捷键在不同版本中的兼容性
Photoshop作为一个不断更新的软件,其功能和快捷键在不同版本中可能有所变化。然而,填充前景色的快捷键Alt+Delete和Alt+Backspace在Photoshop的各个版本中均保持了较好的兼容性。
Adobe Photoshop CS6:在这个版本中,Alt+Delete和Alt+Backspace均可以正常工作,用于填充前景色。
Adobe Photoshop CC系列:随着Photoshop的不断发展,CC系列(Creative Cloud)版本中的快捷键设置也保持了与前版本的兼容性。用户可以在这些版本中继续使用Alt+Delete和Alt+Backspace来填充前景色。
值得注意的是,虽然快捷键在不同版本中保持了较好的兼容性,但用户仍然应该参考具体版本的官方文档或帮助文件,以确保快捷键的正确使用。
快捷键的使用技巧及注意事项
在使用填充前景色的快捷键时,掌握一些技巧和注意事项可以帮助用户更高效地完成操作。
1. 设置前景色:在填充前景色之前,用户需要先通过拾色器或其他工具设置好前景色。可以通过点击工具栏中的前景色图标来打开拾色器,选择需要的颜色。
2. 选择区域:在填充前景色之前,用户通常需要先选择一个区域或图层。如果没有选择任何区域或图层,则填充操作将作用于整个当前图层或背景图层。
3. 使用快捷键:一旦设置好前景色并选择了区域或图层,用户就可以使用Alt+Delete或Alt+Backspace快捷键来快速填充前景色。这一操作可以显著提高工作效率。
4. 快捷键冲突:在某些情况下,用户可能会遇到快捷键冲突的问题。例如,在某些软件或键盘布局中,Alt键可能与其他功能键组合使用。如果遇到这种情况,用户可以尝试更改Photoshop中的快捷键设置或调整键盘布局来解决冲突。
5. 注意颜色模式:在填充前景色时,用户需要注意当前图层的颜色模式。例如,在RGB颜色模式下,用户可以填充任何颜色;而在灰度模式下,则只能填充灰度值。
6. 避免误操作:在使用快捷键时,用户应确保已经正确设置了前景色并选择了需要填充的区域或图层。如果误操作导致填充了错误的颜色或区域,可以使用撤销操作(Ctrl+Z)来恢复原始状态。
快捷键在实际操作中的应用案例
以下是一个使用快捷键填充前景色的实际操作案例:
1. 打开Photoshop并导入图像:首先,用户需要打开Photoshop软件并导入需要处理的图像。
2. 设置前景色:在工具栏中点击前景色图标,打开拾色器并选择需要的颜色。例如,选择红色作为前景色。
3. 选择区域:使用选择工具(如矩形选框工具、魔棒工具等)在图像中选择一个需要填充的区域。
4. 使用快捷键填充前景色:按下Alt+Delete或Alt+Backspace快捷键,将选中的区域填充为红色前景色。
5. 调整和优化:根据需要,用户可以对填充后的图像进行调整和优化。例如,可以使用移动工具调整填充区域的位置和大小;使用橡皮擦工具擦除不需要的部分等。
通过以上步骤,用户可以轻松地使用快捷键填充
- 上一篇: 成为鸿蒙3.0体验官,解锁申请秘籍!
- 下一篇: 遇到动物挡道,该如何安全应对?
-
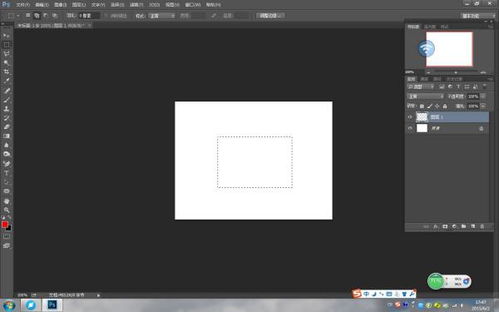 如何将Ps图层的前景色设置为白色并进行填充?资讯攻略12-09
如何将Ps图层的前景色设置为白色并进行填充?资讯攻略12-09 -
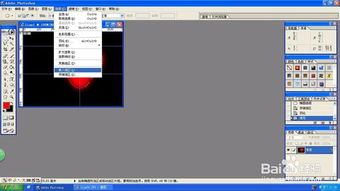 PS技巧大揭秘:轻松学会填充前景色!资讯攻略12-08
PS技巧大揭秘:轻松学会填充前景色!资讯攻略12-08 -
 掌握PS填充前景色背景色快捷键,高效创作不是梦!资讯攻略11-10
掌握PS填充前景色背景色快捷键,高效创作不是梦!资讯攻略11-10 -
 PS中快速填充前景色的方法资讯攻略12-09
PS中快速填充前景色的方法资讯攻略12-09 -
 PS如何操作来填充前景色?资讯攻略11-09
PS如何操作来填充前景色?资讯攻略11-09 -
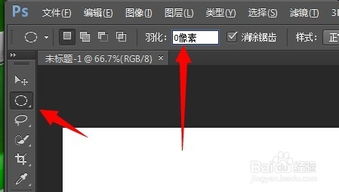 PS技巧:轻松设置前景色与背景色填充资讯攻略11-15
PS技巧:轻松设置前景色与背景色填充资讯攻略11-15