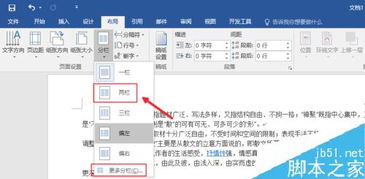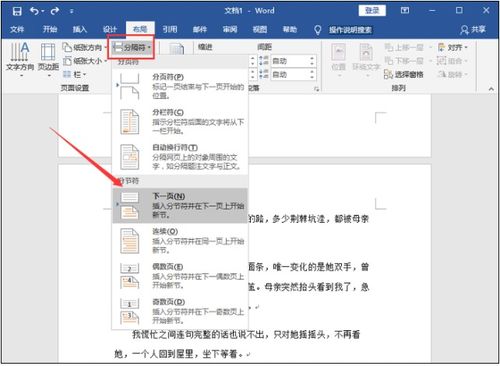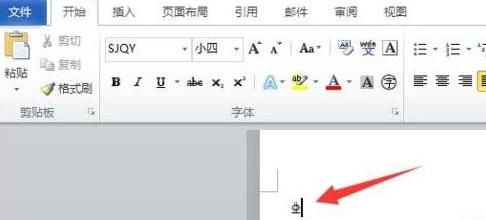掌握Word文档输入的绝妙技巧

在日常生活和工作中,Microsoft Word是一款广泛使用的文字处理软件。无论是撰写学术论文、制作简历、还是编写日常信函,Word都提供了丰富的功能和工具来帮助用户高效地完成任务。然而,对于初学者来说,Word的界面和各项功能可能会显得有些复杂。本文将详细介绍如何在Word中输入文字、进行格式设置以及一些高效使用的技巧,帮助用户更好地掌握这款软件。

一、初识Word界面与基础操作

启动Word后,用户会看到一个包含菜单栏、工具栏、编辑区和状态栏的界面。菜单栏位于屏幕顶部,包含了文件、编辑、视图等多个选项卡。工具栏则提供了常用命令的快捷按钮,如新建、打开、保存等。编辑区是用户输入和编辑文字的主要区域,而状态栏则显示当前文档的一些基本信息,如页码、字数等。

1. 新建文档
在Word中,用户可以通过点击菜单栏的“文件”选项卡,然后选择“新建”来创建一个新的文档。此外,还可以使用快捷键Ctrl+N来快速新建文档。
2. 输入文字
在编辑区内,用户可以直接使用键盘输入文字。当输入到页面末尾时,Word会自动换页。如果需要换行,可以按下Enter键。
二、文字格式设置
为了使文档更加美观和易读,用户可以对文字进行格式设置。这包括字体、字号、颜色、加粗、倾斜等基本设置,以及段落的对齐方式、行距、缩进等高级设置。
1. 字体与字号
选中需要修改的文字后,用户可以在工具栏的“字体”和“字号”下拉列表中选择合适的选项。此外,还可以通过点击“字体”选项卡进入更详细的字体设置对话框,包括字体样式、下划线、删除线等。
2. 文字颜色与突出显示
通过工具栏上的颜色按钮或“字体”选项卡中的颜色选项,用户可以设置文字的颜色。同时,还可以使用“突出显示”功能来高亮显示某些文字。
3. 加粗、倾斜与下划线
工具栏上提供了加粗、倾斜和下划线的快捷按钮。用户只需选中文字后点击相应的按钮即可应用这些格式。
4. 段落格式设置
段落格式设置包括对齐方式、行距、缩进等。用户可以通过工具栏上的对齐按钮来选择左对齐、右对齐、居中对齐或两端对齐。同时,还可以在“段落”选项卡中设置行距、段前和段后间距以及首行缩进等参数。
三、页面布局与打印设置
除了文字格式设置外,页面布局也是制作一份美观文档的重要因素。这包括设置页边距、纸张大小、页眉和页脚等。
1. 设置页边距和纸张大小
通过“布局”选项卡中的“页边距”和“纸张大小”下拉列表,用户可以方便地设置文档的页边距和纸张大小。此外,还可以点击“自定义页边距”进入更详细的设置页面。
2. 添加页眉和页脚
页眉和页脚通常用于显示文档的标题、页码或其他信息。用户可以通过点击“插入”选项卡中的“页眉”或“页脚”按钮来添加这些内容。在页眉或页脚编辑区内,用户可以输入文字、插入图片或设置页码等。
3. 打印设置
完成文档编辑后,用户可以通过点击菜单栏的“文件”选项卡,然后选择“打印”来进行打印设置。在打印对话框中,用户可以选择打印机、设置打印份数、选择打印范围(如全部页面、当前页面或指定页面范围)等。此外,还可以进行双面打印、缩放打印等高级设置。
四、高效使用Word的技巧
除了基本的输入和格式设置外,Word还提供了一些高效使用的技巧,帮助用户更快地完成任务。
1. 使用模板
Word提供了多种模板,包括简历、信函、报告等。用户可以直接使用这些模板来创建文档,从而节省大量的时间和精力。通过点击菜单栏的“文件”选项卡,然后选择“新建”下的“更多模板”即可浏览和选择可用的模板。
2. 快捷键操作
熟练掌握Word的快捷键可以显著提高工作效率。例如,Ctrl+C和Ctrl+V分别用于复制和粘贴文字;Ctrl+B和Ctrl+I分别用于加粗和倾斜文字;Ctrl+Z用于撤销上一步操作;Ctrl+Y用于恢复上一步被撤销的操作等。用户可以在Word的帮助文档中找到更多快捷键的详细信息。
3. 查找和替换
在处理大量文字时,查找和替换功能非常有用。用户可以通过按下Ctrl+F或Ctrl+H来打开查找或替换对话框。在查找框中输入要查找的文字,然后在替换框中输入要替换成的文字,最后点击“替换全部”即可一键替换所有匹配的内容。
4. 自动编号和列表
在撰写论文或报告时,经常需要使用编号和列表来组织
- 上一篇: 轻松指南:一步步教你创建热门QQ群
- 下一篇: 轻松获取!免费申请QQ号码全攻略
-
 揭秘!在Word中轻松输入二分之一的绝妙技巧资讯攻略10-30
揭秘!在Word中轻松输入二分之一的绝妙技巧资讯攻略10-30 -
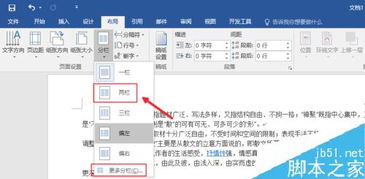 掌握Word页面设置的绝妙技巧,让文档排版更专业!资讯攻略11-15
掌握Word页面设置的绝妙技巧,让文档排版更专业!资讯攻略11-15 -
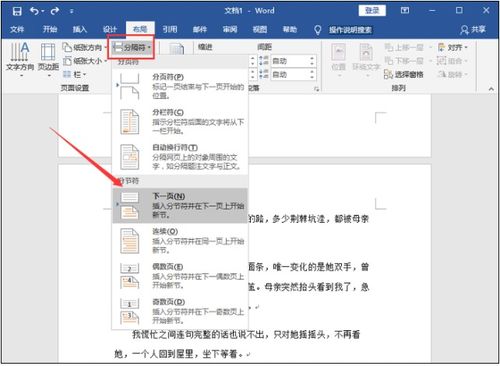 掌握Word页码设置的绝妙技巧!资讯攻略12-08
掌握Word页码设置的绝妙技巧!资讯攻略12-08 -
 Word文档页面设置的绝妙技巧,让你的排版更专业!资讯攻略11-25
Word文档页面设置的绝妙技巧,让你的排版更专业!资讯攻略11-25 -
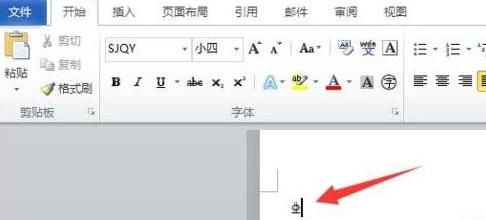 Word文字技巧:轻松掌握箭头符号输入方法资讯攻略11-16
Word文字技巧:轻松掌握箭头符号输入方法资讯攻略11-16 -
 Word里轻松掌握下标输入技巧资讯攻略10-30
Word里轻松掌握下标输入技巧资讯攻略10-30