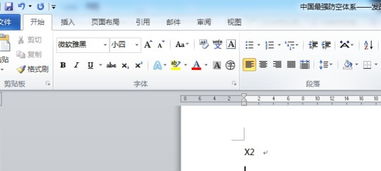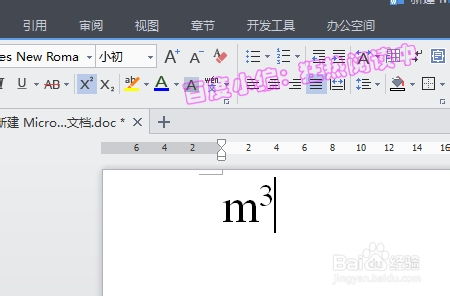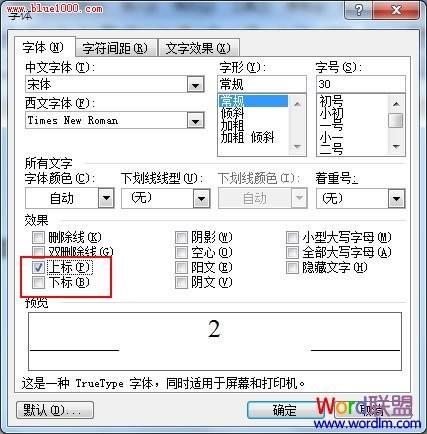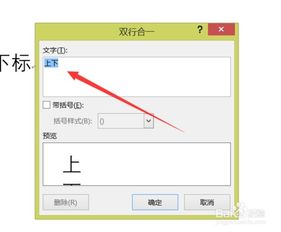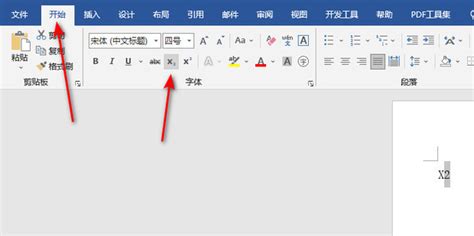Word里轻松掌握下标输入技巧
在Word文档中,我们经常需要输入一些化学式、数学公式或者标注脚注等,这时就需要用到下标和上标功能。特别是对于需要输入下标的用户来说,掌握这一技巧可以大大提升文档的专业度和编辑效率。下面,我们就来详细讲解一下在Word中如何输入下标。

方法一:使用快捷键
1. 选择需要设置为下标的文字:首先,用鼠标或者键盘快捷键选中你想要设置为下标的文字。
2. 按下快捷键:在选中文字后,按下“Ctrl”和“=”键(注意是等号,不是加号)。这时,你会看到选中的文字已经变成了下标。
(提示:不同版本的Word,快捷键可能略有不同。在部分版本的Word中,快捷键是“Ctrl”+“Shift”+“=”或者“Ctrl”+“+”(加号键),遇到快捷键无效的情况时,可以依次尝试这些组合。)
3. 恢复为正常文本:如果你想要将下标文字恢复为正常文本,只需再次按下上述快捷键即可。
方法二:使用“字体”对话框
1. 选择需要设置为下标的文字:同样,首先选中你想要设置为下标的文字。
2. 打开“字体”对话框:在Word的菜单栏中,找到并点击“开始”选项卡,然后在“字体”组中,点击右下角的“字体”对话框启动器(一个小箭头)。
3. 设置下标:在弹出的“字体”对话框中,找到“效果”部分,勾选“下标”选项。确认无误后,点击“确定”按钮。
4. 查看效果:这时,你会看到选中的文字已经变成了下标。
方法三:使用“公式”功能(适用于复杂公式)
对于需要输入大量数学公式或化学式的用户来说,Word的“公式”功能是一个强大的工具。
1. 插入公式:在Word的菜单栏中,找到并点击“插入”选项卡,然后在“符号”组中,点击“公式”按钮。或者在“插入”选项卡下,直接点击“公式”下拉菜单中的“插入新公式”。
2. 输入公式:这时,Word会插入一个公式编辑器,你可以在其中输入你的公式。在公式编辑器中,你可以直接点击工具栏上的下标按钮来输入下标。
3. 调整公式:在公式编辑器中,你还可以对公式进行各种编辑和调整,包括改变字体、颜色、大小等。
4. 退出公式编辑器:完成公式的输入和调整后,点击公式编辑器外的任意位置,即可退出公式编辑器。
方法四:使用域代码(高级用户)
对于熟悉Word域代码的高级用户来说,还可以通过域代码来输入下标。
1. 插入EQ域:首先,按下“Ctrl”+“F9”键,插入一个空的域代码花括号“{}”(注意,花括号是自动插入的,不能手动输入)。然后,在花括号内输入“EQ \o(A,B)”,其中“A”是你想要显示的文字,“B”是你想要作为下标的文字。
2. 切换域代码:按下“F9”键,切换域代码,这时你会看到“A”和“B”已经按照下标的形式显示出来了。
3. 调整格式:如果需要,你还可以对域代码进行进一步的调整,比如改变字体、大小等。
注意事项
1. 区分上标和下标:在Word中,上标和下标的快捷键是相似的,但不同。上标的快捷键通常是“Ctrl”+“Shift”+“+”(加号键),而下标的快捷键是“Ctrl”+“=”或者“Ctrl”+“Shift”+“=”等(根据版本不同)。因此,在设置时要仔细区分。
2. 使用“公式”功能的优点:虽然使用“公式”功能相对复杂一些,但它的优点在于可以方便地输入和编辑复杂的数学公式和化学式。同时,公式编辑器还提供了各种符号和模板,可以大大提高输入效率。
3. 域代码的使用:域代码是Word中一个强大的功能,但相对来说也比较复杂。如果你不熟悉域代码的使用,建议谨慎使用,以免出现不必要的错误。
4. 快捷键的适用性:不同版本的Word快捷键可能略有不同。因此,如果你在使用快捷键时遇到问题,可以查阅Word的帮助文档或者在线教程来获取更准确的信息。
5. 备份文档:在进行复杂的编辑和格式调整时,建议定期备份你的文档。这样,即使出现意外情况导致文档损坏或丢失,你也可以从备份中恢复。
通过以上几种方法,你可以在Word中轻松地输入下标。无论是使用快捷键、字体对话框、公式功能还是域代码,都可以满足你的需求。选择哪种方法取决于你的具体需求和熟练程度。如果你只是偶尔需要输入下标
- 上一篇: 迅雷客服联系方式是什么
- 下一篇: 轻松解决!颈椎病的有效治疗方法
-
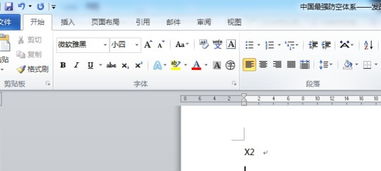 Word中轻松掌握下标输入技巧资讯攻略10-30
Word中轻松掌握下标输入技巧资讯攻略10-30 -
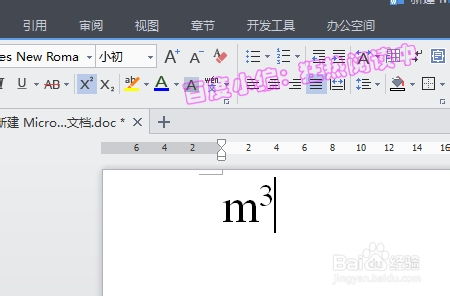 Word技巧:如何输入上下标?资讯攻略11-03
Word技巧:如何输入上下标?资讯攻略11-03 -
 如何在Word中打下标和输入下标资讯攻略10-29
如何在Word中打下标和输入下标资讯攻略10-29 -
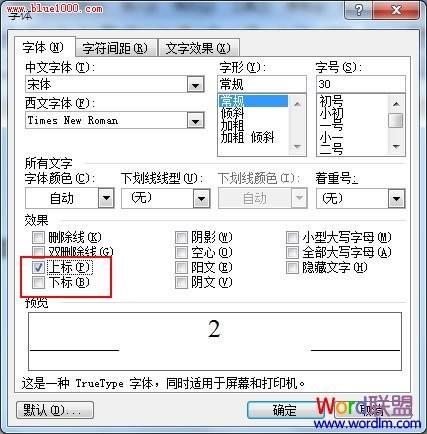 掌握Word快捷键,轻松输入下标资讯攻略10-30
掌握Word快捷键,轻松输入下标资讯攻略10-30 -
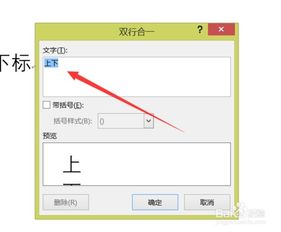 Word文档里轻松搞定上下标设置!资讯攻略11-15
Word文档里轻松搞定上下标设置!资讯攻略11-15 -
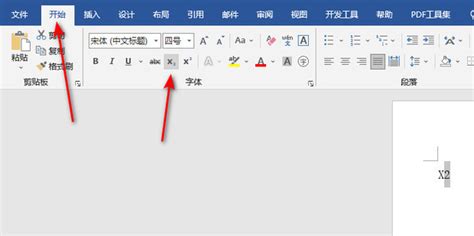 如何在Word中输入下标资讯攻略10-30
如何在Word中输入下标资讯攻略10-30