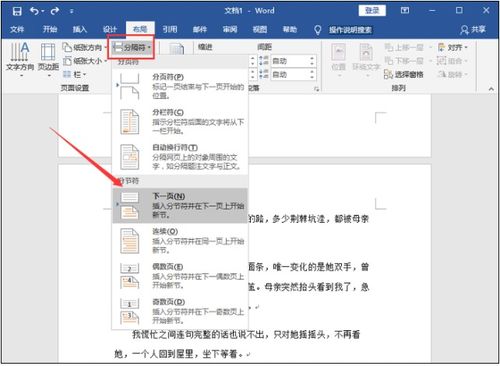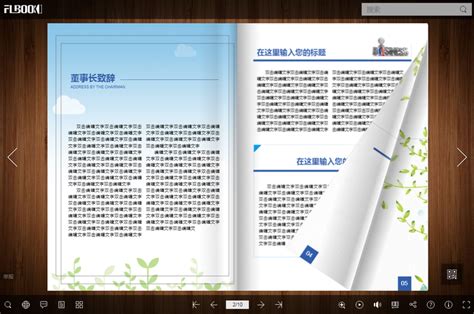掌握Word页面设置的绝妙技巧,让文档排版更专业!
在Word文档中,页面设置是一项基础且至关重要的功能,它决定了文档的整体布局和打印效果。通过设置合理的页面参数,不仅可以提升文档的专业性,还能确保内容在打印或电子显示时呈现最佳效果。以下将围绕“word页面设置怎样设置”这一主题,详细介绍Word页面设置的各个方面,包括纸张大小、边距调整、页面方向、分栏设置、页眉页脚设置、页码设置、行间距与段落设置、以及页面背景等。
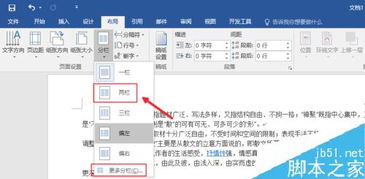
首先,我们来看纸张大小的选择。Word提供了多种预设的纸张尺寸,如A4、Letter、Legal等,用户可以根据需要选择合适的尺寸。在Word的“页面布局”选项卡中,点击“纸张大小”下拉菜单,即可浏览并选择所需的纸张规格。如果需要自定义纸张大小,还可以选择“其他纸张大小”选项,然后输入具体的宽度和高度值。

边距调整是页面设置中另一个重要的环节。合理的边距不仅可以保证文本内容的可读性,还能避免打印时文字被裁剪。在Word中,用户可以通过“页面布局”选项卡下的“边距”按钮,快速选择预设的边距样式,如普通、窄、适中或宽。若需要更精确的边距设置,可以点击“自定义边距”选项,然后在弹出的“页面设置”对话框中,分别设置上、下、左、右四个方向的边距值。

页面方向有纵向和横向两种。纵向页面通常用于普通的文本编辑和打印,而横向页面则更适合展示宽幅图表或图片。在Word中,用户可以通过“页面布局”选项卡下的“纸张方向”按钮,轻松切换页面方向。这一功能在需要打印宽幅内容时尤为实用。
分栏设置可以让文档内容更加美观和易于阅读。Word支持多种分栏样式,包括一栏、两栏、三栏等,甚至还可以设置自定义的分栏宽度和间距。在“页面布局”选项卡下,点击“分栏”按钮,即可选择所需的分栏样式。对于自定义分栏设置,用户可以在“更多分栏”选项中进行详细配置。
页眉和页脚是文档中用于添加标题、页码、日期等辅助信息的区域。在Word中,用户可以通过双击页面顶部或底部,或者通过“插入”选项卡下的“页眉”和“页脚”按钮,进入页眉和页脚编辑模式。在编辑模式下,用户可以添加文本、图片、页码等元素,并调整其位置、字体和样式。此外,还可以设置页眉和页脚的边距、对齐方式等属性。
页码设置是文档排版中不可或缺的一部分。通过为文档添加页码,可以方便读者快速定位到所需的内容。在Word中,用户可以通过“插入”选项卡下的“页码”按钮,为文档添加页码。在弹出的页码设置对话框中,用户可以选择页码的位置(如页脚)、样式(如数字、罗马数字等)、起始编号等参数。此外,还可以设置页码的范围(如只应用于某一节或整个文档)。
行间距和段落设置对文档的可读性和美观性有着重要影响。在Word中,用户可以通过“开始”选项卡下的“段落”按钮,或者右键点击段落并选择“段落”选项,进入段落设置对话框。在该对话框中,用户可以设置行间距(如单倍行距、1.5倍行距、双倍行距等)、段前和段后间距、缩进(如首行缩进、悬挂缩进等)以及对齐方式(如左对齐、右对齐、居中对齐等)。这些设置可以帮助用户创建出更加整洁、易读的文档。
除了上述功能外,Word还提供了丰富的页面背景设置选项,包括水印、页面颜色、页面边框等。水印通常用于标识文档的机密性、版本或来源等信息。在Word中,用户可以通过“设计”选项卡下的“水印”按钮,快速添加预设的水印样式,或者通过“自定义水印”选项创建个性化的水印。页面颜色可以用于强调文档的主题或氛围。用户可以通过“设计”选项卡下的“页面颜色”按钮,为文档设置纯色背景、渐变背景或纹理背景。页面边框则可以为文档添加装饰性边框或强调特定内容。在“设计”选项卡下,点击“页面边框”按钮,即可进入页面边框设置对话框进行配置。
综上所述,Word页面设置是一项涉及多个方面的综合性功能。通过合理设置页面参数,不仅可以提升文档的专业性和可读性,还能满足用户多样化的排版需求。无论是纸张大小、边距调整、页面方向等基础设置,还是分栏、页眉页脚、页码、行间距与段落、页面背景等高级设置,Word都提供了丰富的选项和灵活的配置方式。因此,熟练掌握Word页面设置技巧对于提高文档编辑效率和质量具有重要意义。
- 上一篇: 揭秘“人定胜天”的真正含义
- 下一篇: 千人成本(CPM)定义解析
-
 Word文档页面设置的绝妙技巧,让你的排版更专业!资讯攻略11-25
Word文档页面设置的绝妙技巧,让你的排版更专业!资讯攻略11-25 -
 掌握Word页码格式设置技巧,让文档更专业更出彩!资讯攻略10-24
掌握Word页码格式设置技巧,让文档更专业更出彩!资讯攻略10-24 -
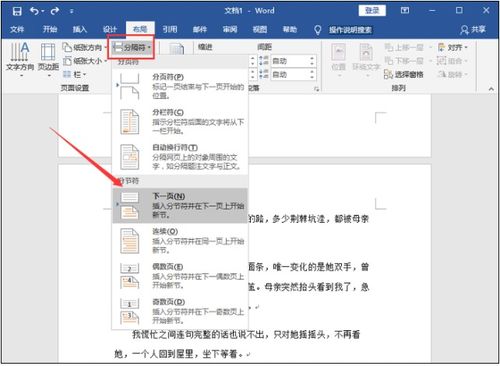 掌握Word页码设置的绝妙技巧!资讯攻略12-08
掌握Word页码设置的绝妙技巧!资讯攻略12-08 -
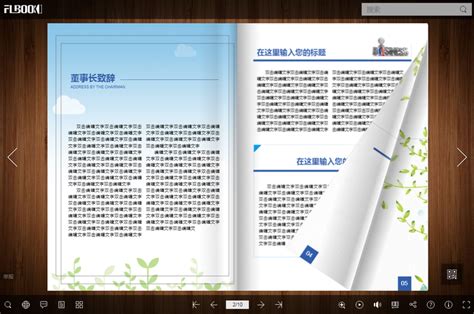 如何在Word文档中制作企业内刊资讯攻略11-14
如何在Word文档中制作企业内刊资讯攻略11-14 -
 如何在Word文档中设置页码?资讯攻略11-09
如何在Word文档中设置页码?资讯攻略11-09 -
 揭秘Word分页符:打造专业文档排版的神器资讯攻略11-10
揭秘Word分页符:打造专业文档排版的神器资讯攻略11-10