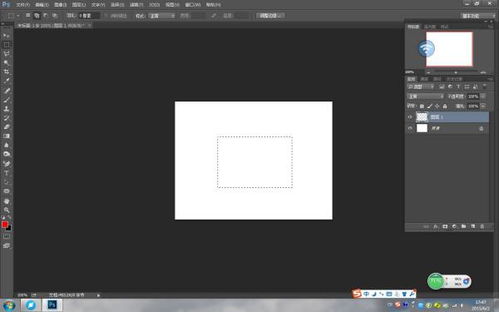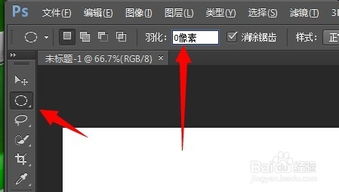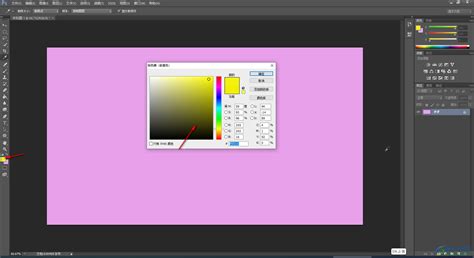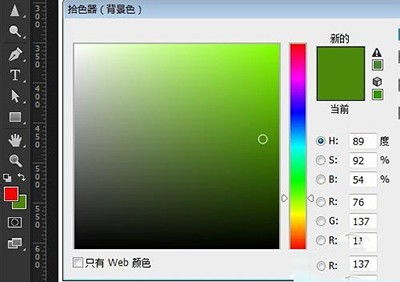为选区设置并填充前景色的方法
色彩魔术师的秘密:如何轻松给选区设置前景色填充

在图像编辑和设计的奇幻世界里,每一个细节都蕴藏着无限可能。而填充选区作为其中一项基础而强大的技能,无疑是每位色彩魔术师手中不可或缺的魔法。今天,我们就来揭开这一神秘面纱,教你如何轻松给选区设置前景色填充,让你的作品跃然于屏幕之上,焕发新生。

首先,我们需要明确一点:选区,是图像编辑中的一块特定区域,它允许你对这部分图像进行单独操作,而不影响其他部分。前景色,则是当前工具或命令将使用的颜色,它可以是任何你想要的颜色,从鲜艳的亮色到深邃的暗色,甚至是透明色。

第一步:打开你的魔法工具箱
无论是Photoshop、GIMP还是其他图像编辑软件,它们都会为你提供一个功能强大的工具箱。首先,确保你已经打开了你的图像编辑软件,并加载了一张你想要编辑的图片。接下来,找到工具栏中的“选区工具”。这些工具通常包括矩形选框工具、椭圆选框工具、单行选框工具和单列选框工具,以及更自由的套索工具和魔棒工具。选择一种最适合你当前需求的选区工具。
第二步:绘制你的魔法区域
现在,使用你选择的选区工具在图像上绘制一个区域。比如,如果你想给一个苹果的红色部分填充成蓝色,那么就用选框工具或套索工具准确地选中红色部分。记住,选区要尽可能精确,这样填充后的效果才会更加自然和协调。
第三步:设定你的前景色
在填充选区之前,你需要设定好你的前景色。这通常可以通过颜色选择器来完成。颜色选择器是一个类似于调色板的界面,它允许你选择任何你想要的颜色。在Photoshop中,你可以通过按下快捷键“D”来将前景色设置为默认的黑色,或者按下“X”来切换前景色和背景色。但更常用的方法是直接点击工具栏中的前景色图标,或者使用快捷键“Alt+Delete”(在Mac上是“Option+Delete”),这将打开一个颜色选择器,你可以在这里自由地挑选你喜欢的颜色。
第四步:施展你的填充魔法
一切准备就绪后,终于到了施展魔法的时刻了。在选区仍处于激活状态的情况下,按下快捷键“Alt+Delete”(在Mac上是“Option+Delete”),你选中的区域就会被前景色填充。如果你想用快捷键填充背景色,则只需按下“Ctrl+Delete”(在Mac上是“Cmd+Delete”)。
此外,你还可以通过菜单栏中的“编辑”或“图层”选项来找到“填充”命令,这将打开一个对话框,允许你选择填充的内容(如前景色、背景色、图案或历史记录等)。在这个对话框中,你还可以设置填充的不透明度,以获得更加细腻的效果。
第五步:调整和优化
填充完成后,你可能会发现边缘部分有些生硬或不自然。这时,你可以使用“羽化”功能来软化边缘。羽化是一种让选区边缘逐渐过渡的技术,它可以模拟自然的色彩过渡,使填充效果更加柔和。在Photoshop中,你可以在选择菜单中找到“羽化”选项,并设置一个合适的羽化半径。然后再次进行填充,你会发现边缘部分已经变得更加柔和和自然了。
如果你对填充效果不满意,还可以随时撤销操作(通常使用快捷键“Ctrl+Z”或“Cmd+Z”),然后重新设定前景色并再次填充。记住,图像编辑是一个不断尝试和调整的过程,不要害怕犯错,因为每一次尝试都会让你更加熟悉和掌握这项技能。
第六步:探索更多可能性
填充选区不仅仅局限于纯色填充。你还可以尝试使用图案、渐变或历史记录来填充选区。在填充对话框中,选择“图案”选项,然后选择一个你喜欢的图案作为填充内容。这将为你的作品增添更多的纹理和细节。同样地,渐变填充也可以创造出丰富多样的色彩效果。而历史记录填充则允许你使用图像中的某个历史状态来填充选区,这对于修复图像中的瑕疵或去除不需要的对象非常有用。
第七步:保存和分享你的魔法作品
完成所有编辑后,别忘了保存你的作品。选择一个合适的文件格式(如JPEG、PNG或PSD等),并根据需要调整图像的质量和大小。然后,你就可以将你的作品分享给朋友、家人或上传到社交媒体上展示你的才华了。
结语:
给选区设置前景色填充是图像编辑中的一项基础技能,但它却蕴含着无限的可能性。通过掌握这项技能,你可以创造出各种令人惊叹的色彩效果,让你的作品更加生动和有趣。希望这篇文章能帮助你成为一位真正的色彩魔术师,让你的创意在图像编辑的舞台上绽放光彩。现在,就打开你的图像编辑软件,开始你的魔法之旅吧!
- 上一篇: 如何手工DIY教师节贺卡?简单几步完成的教程
- 下一篇: 甲醛去除妙招大揭秘
-
 PS中快速填充前景色的方法资讯攻略12-09
PS中快速填充前景色的方法资讯攻略12-09 -
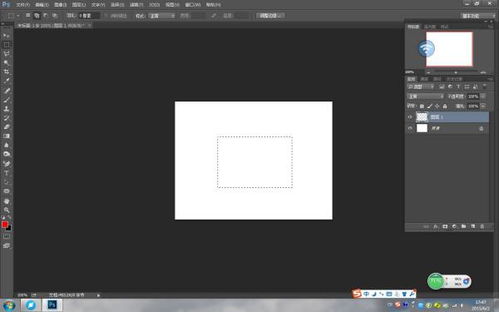 如何将Ps图层的前景色设置为白色并进行填充?资讯攻略12-09
如何将Ps图层的前景色设置为白色并进行填充?资讯攻略12-09 -
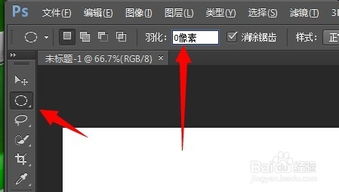 PS技巧:轻松设置前景色与背景色填充资讯攻略11-15
PS技巧:轻松设置前景色与背景色填充资讯攻略11-15 -
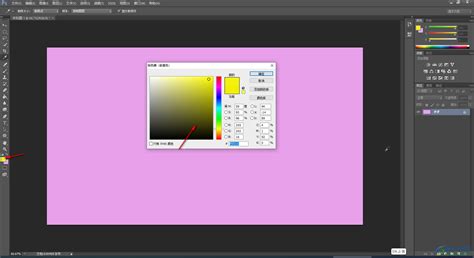 PHOTOSHOP快速填充前景色的方法资讯攻略11-14
PHOTOSHOP快速填充前景色的方法资讯攻略11-14 -
 掌握PS填充前景色背景色快捷键,高效创作不是梦!资讯攻略11-10
掌握PS填充前景色背景色快捷键,高效创作不是梦!资讯攻略11-10 -
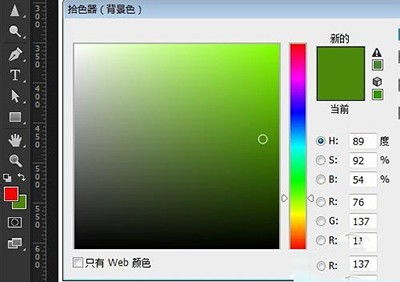 PS技巧:轻松掌握前景色与背景色填充颜色方法资讯攻略11-09
PS技巧:轻松掌握前景色与背景色填充颜色方法资讯攻略11-09