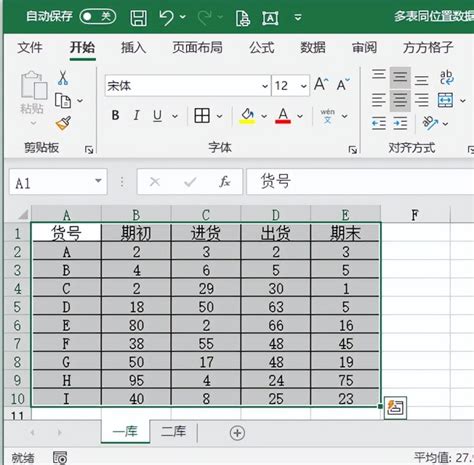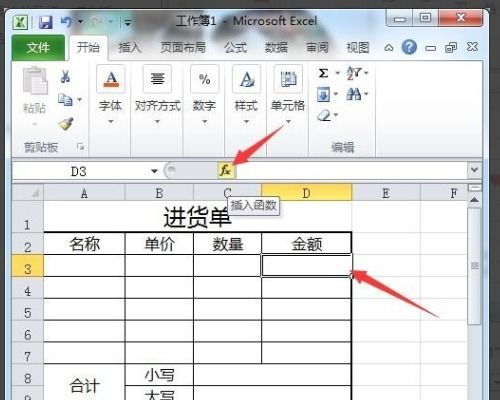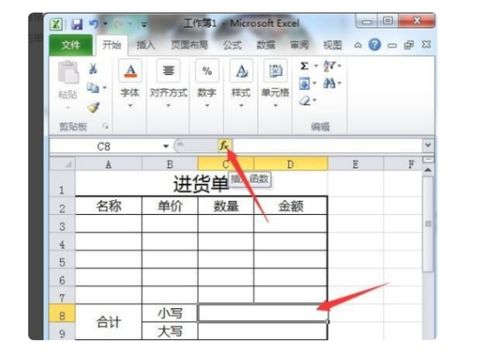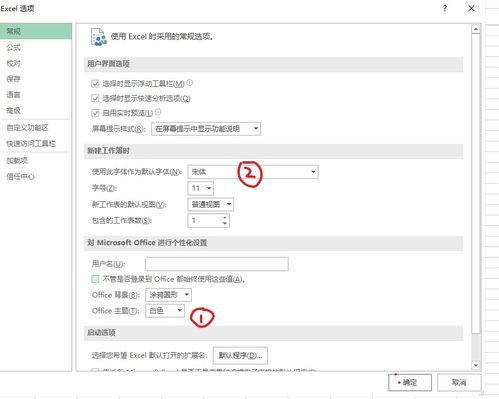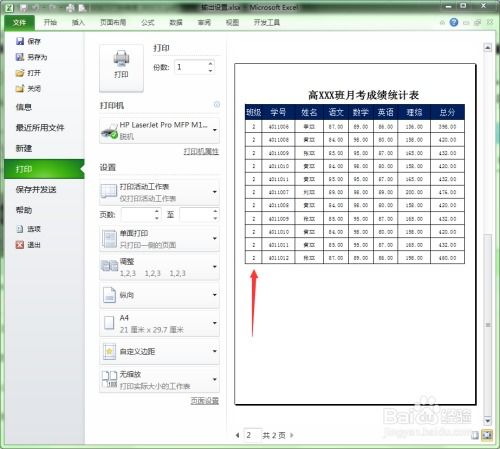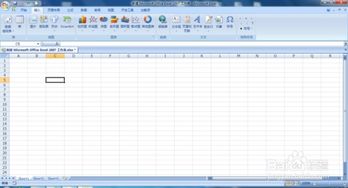Excel统计表格制作方法
如何用Excel做统计表格
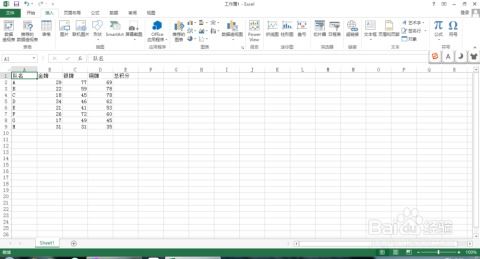
在制作Excel统计表格时,遵循一定的步骤和技巧可以确保表格既美观又实用。下面详细介绍如何用Excel制作一个高效的统计表格。
一、准备工作
1. 明确统计目的
在制作统计表格之前,首先要明确统计的目的,比如是销售数据的统计、员工绩效的统计还是其他数据的统计。这将决定表格的内容和结构。
2. 收集数据
根据统计目的,收集相关的数据。数据可以来自各种渠道,如其他表格、数据库、手动输入等。确保数据的准确性和完整性。
3. 安装和打开Excel
确保计算机上安装了Microsoft Excel软件。打开Excel软件,新建一个工作簿。
二、设计表格结构
1. 确定表格的行和列
根据统计需求,确定表格的行和列。通常第一行作为标题行,用于描述每列的内容;第一列可以作为标识列,用于区分不同的数据行。
2. 设置标题行
在第一行输入标题,例如:日期、序号、名称、数量、金额等。标题应简明扼要,能够准确反映每列的内容。
3. 设置数据区域
在标题行下方,输入实际的数据。数据区域应该按照标题行的顺序排列,确保数据的准确性和一致性。
三、格式化表格
1. 调整列宽和行高
根据数据的长度,调整列宽,确保数据能够完全显示。同样,根据数据的多少,调整行高,使表格看起来更加整洁。
2. 设置字体和颜色
选择适合的字体和字号,确保标题和数据清晰易读。可以使用不同的颜色来区分标题和数据区域,增强表格的可读性。
3. 添加边框
为表格添加边框,使表格更加清晰明了。选择“开始”选项卡中的“边框”工具,可以设置边框的样式和颜色。
4. 设置单元格格式
根据数据的类型,设置单元格的格式。例如,日期数据可以设置为日期格式,数字数据可以设置为货币格式或百分比格式等。
四、添加公式和函数
1. 计算总和、平均值等
使用Excel的内置函数,如SUM、AVERAGE等,可以计算数据的总和、平均值等。在需要计算结果的单元格中输入公式,例如:`=SUM(B2:B10)`,用于计算B2到B10单元格的和。
2. 使用条件格式
条件格式可以根据设定的条件,自动改变单元格的样式。例如,可以设置当数值超过某个阈值时,单元格的背景颜色变为红色。选择“开始”选项卡中的“条件格式”,可以设置不同的条件格式。
3. 创建数据验证
数据验证可以防止输入无效的数据。例如,可以设置某个单元格只能输入数字或日期,或者只能输入特定的值。选择“数据”选项卡中的“数据验证”,可以设置不同的验证规则。
五、创建图表
1. 选择图表类型
根据统计需求,选择合适的图表类型。Excel提供了多种图表类型,如柱状图、折线图、饼图等。选择“插入”选项卡中的“图表”工具,可以选择不同的图表类型。
2. 插入图表
选择图表类型后,点击“确定”按钮,Excel会自动在工作表中插入一个图表。拖动图表边缘的调整框,可以调整图表的大小和位置。
3. 编辑图表
双击图表中的标题、图例、坐标轴等元素,可以编辑它们的内容。同样,可以通过“图表工具”选项卡中的工具,修改图表的样式、颜色等。
六、保护表格
1. 设置密码保护
为了防止他人未经授权地修改表格,可以设置密码保护。选择“文件”选项卡中的“信息”选项,点击“保护工作簿”按钮,可以设置密码保护。
2. 隐藏工作表
如果某个工作表包含敏感信息,可以将其隐藏起来。右键点击工作表标签,选择“隐藏”选项,可以将工作表隐藏起来。要取消隐藏,右键点击任意工作表标签,选择“取消隐藏”选项。
七、导出和分享表格
1. 导出为其他格式
如果需要将表格分享给没有安装Excel的人,可以将其导出为其他格式,如PDF、CSV等。选择“文件”选项卡中的“另存为”选项,可以选择不同的文件格式。
2. 通过电子邮件分享
将表格作为附件添加到电子邮件中,可以将其分享给他人。在电子邮件客户端中创建新邮件,将表格文件作为附件添加进去,然后发送给收件人。
3.
-
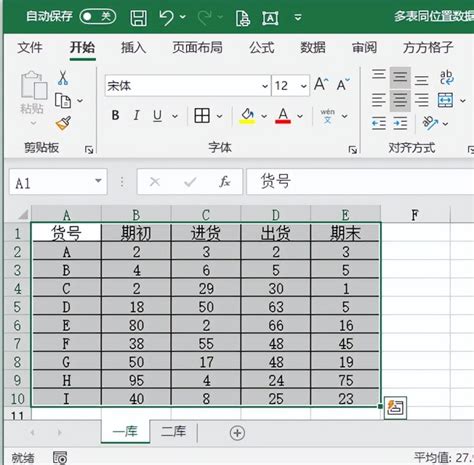 如何用Excel制作统计表格?资讯攻略11-19
如何用Excel制作统计表格?资讯攻略11-19 -
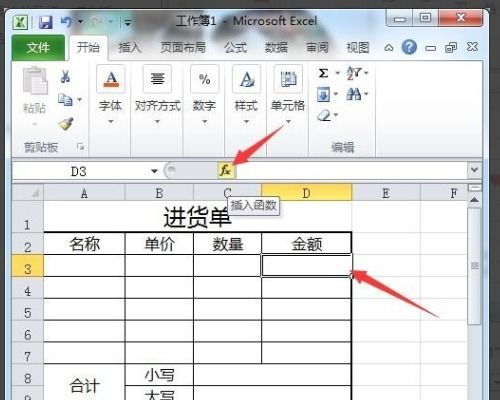 如何轻松用电脑制作统计表资讯攻略11-14
如何轻松用电脑制作统计表资讯攻略11-14 -
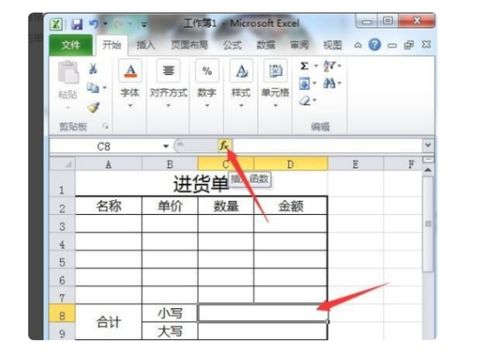 打造高效电脑统计表:一步步教你制作完美表格资讯攻略11-14
打造高效电脑统计表:一步步教你制作完美表格资讯攻略11-14 -
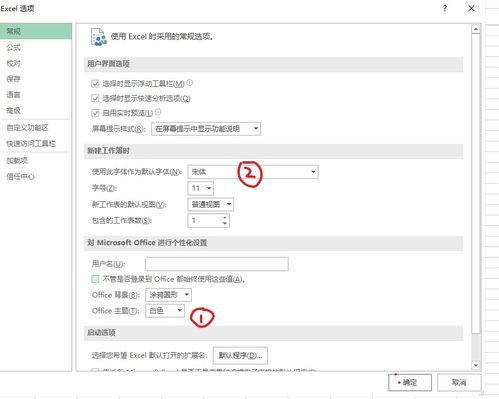 Excel表格怎样修改字体?资讯攻略11-18
Excel表格怎样修改字体?资讯攻略11-18 -
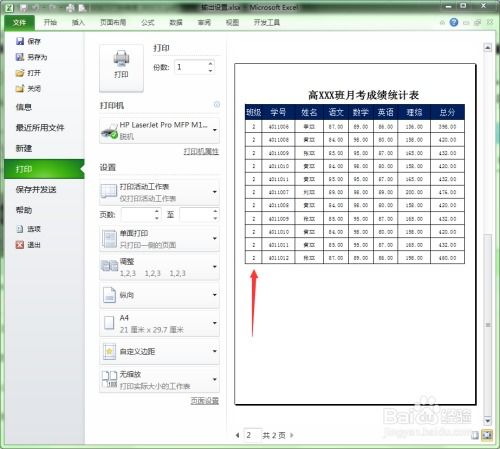 Excel分页技巧大揭秘资讯攻略10-28
Excel分页技巧大揭秘资讯攻略10-28 -
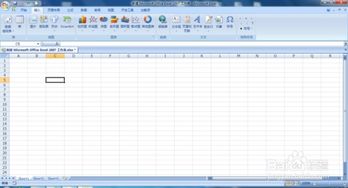 如何在Excel表格中更改字体资讯攻略11-12
如何在Excel表格中更改字体资讯攻略11-12