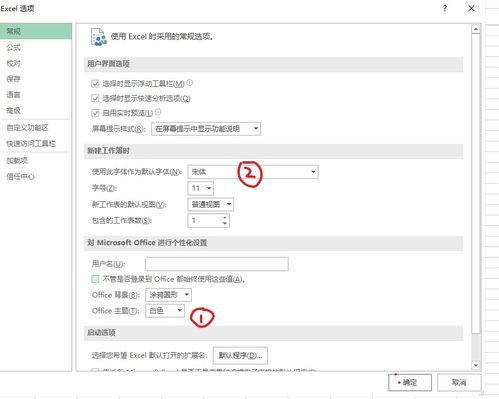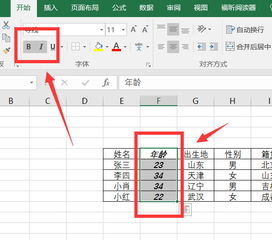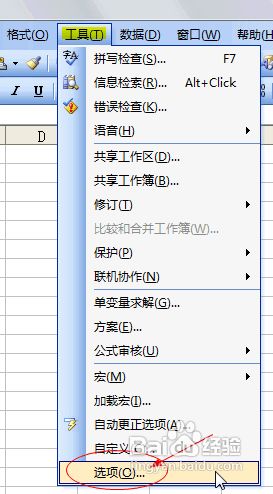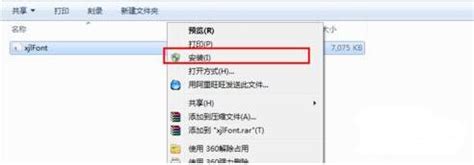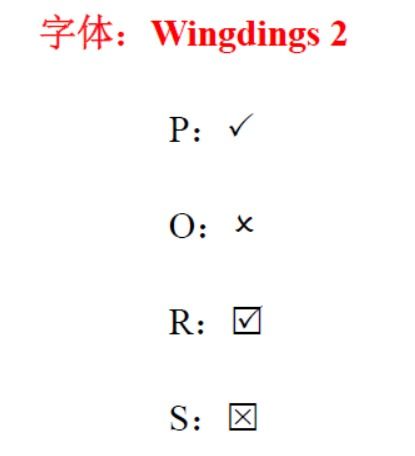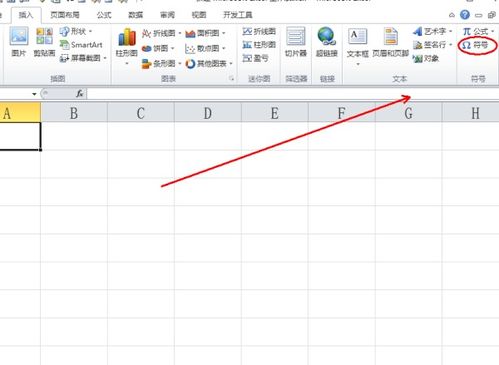如何在Excel表格中更改字体
Excel表格怎么修改字体
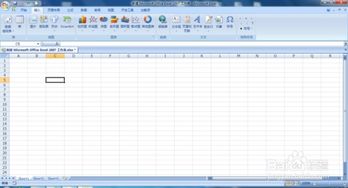
Excel,作为微软Office套件中的重要成员,广泛应用于数据处理、统计分析、报告编制等多个领域。在Excel中,字体不仅是数据呈现的基础元素,更是提升文档专业性和可读性的关键因素。掌握如何修改Excel表格中的字体,能够帮助你更好地展示数据,提升工作效率。接下来,我们将详细介绍如何在Excel中修改字体,无论是新手还是有一定经验的用户,都能从中受益。
一、打开Excel文件并选择工作表
首先,确保你已经安装了Microsoft Excel软件,并成功打开了一个Excel文件。在Excel窗口的左下角,你可以看到工作表标签,这些标签代表了不同的工作表。点击你想要修改字体的那个工作表标签,使其成为当前活动的工作表。
二、选中需要修改字体的单元格或单元格区域
在开始修改字体之前,你需要先选中那些你想要修改字体的单元格或单元格区域。你可以通过点击并拖动鼠标来选择多个连续的单元格,或者按住Ctrl键(在Mac上是Command键)并点击不连续的单元格来选择多个单元格。如果你想要选择整行或整列,可以点击行号或列标。如果你想要选择整个工作表,可以点击左上角的全选按钮(一个三角形形状)。
三、打开“字体”设置窗口
在Excel的菜单栏中,找到并点击“开始”选项卡。在“开始”选项卡中,你可以看到一个名为“字体”的下拉菜单(在旧版本的Excel中,这个下拉菜单可能位于“格式”菜单下)。点击这个下拉菜单,或者你也可以直接点击工具栏上的“字体”设置按钮(通常是一个A字母旁边有下拉箭头的图标)。
另外,你也可以通过右键点击选中的单元格或单元格区域,然后在弹出的快捷菜单中选择“设置单元格格式”(Format Cells)来打开“字体”设置窗口。在弹出的“设置单元格格式”对话框中,点击“字体”选项卡。
四、选择你想要的字体类型
在“字体”设置窗口中,你会看到一个名为“字体”的下拉菜单。这个下拉菜单列出了当前Excel安装的所有字体类型。你可以通过滚动这个下拉菜单来浏览不同的字体类型,或者你也可以在菜单的搜索框中输入字体的名称来快速找到它。
选择你想要应用的字体类型后,你可以在下方的预览窗口中看到所选字体的样式。同时,你也可以在“字号”下拉菜单中选择一个合适的字号大小。如果你想要更精细地调整字号大小,你可以直接在“字号”框中输入一个数字(比如12、14或16等)。
五、设置字体样式和颜色
除了选择字体类型和字号大小外,你还可以设置字体的样式和颜色。在“字体”设置窗口中,你可以找到一些常用的字体样式按钮,比如加粗(B)、倾斜(I)和下划线(U)。点击这些按钮可以相应地应用或取消这些样式。
如果你想要改变字体的颜色,可以点击“字体颜色”按钮(通常是一个彩色方块旁边有下拉箭头的图标)。在弹出的颜色选择器中,你可以选择一种预定义的颜色,或者通过点击“更多颜色”(More Colors)来自定义颜色。
六、应用特殊效果(可选)
Excel还提供了一些特殊效果来增强字体的表现力。在“字体”设置窗口中,你可以找到一些特殊的字体效果选项,比如“删除线”( Strikethrough)、“上标”(Superscript)和“下标”(Subscript)等。通过勾选或取消这些选项,你可以应用或取消这些特殊效果。
七、预览并应用更改
在你做出所有的字体设置后,不要忘记预览一下更改效果。在“字体”设置窗口的下方或右侧,你通常会看到一个预览窗口,这个窗口会实时显示你所做的更改。如果预览效果符合你的预期,那么你可以点击“确定”按钮来应用更改。如果你不满意预览效果,你可以返回“字体”设置窗口并继续进行调整。
八、保存文件
最后,不要忘记保存你的Excel文件。在Excel窗口的左上角,你可以找到一个名为“保存”的按钮(通常是一个软盘形状的图标)。点击这个按钮可以保存你对文件的更改。另外,你也可以通过按Ctrl+S(在Mac上是Command+S)来快速保存文件。
九、小技巧与注意事项
1. 快捷键操作:为了提高工作效率,你可以记住一些与字体设置相关的快捷键。比如,Ctrl+B(在Mac上是Command+B)可以切换加粗样式,Ctrl+I(在Mac上是Command+I)可以切换倾斜样式,Ctrl+U(在Mac上是Command+U)可以切换下划线样式。
2. 样式集:在Excel中,你可以使用样式集来快速应用一组预定义的格式,包括字体类型、字号大小、颜色等。在“开始”选项卡中,你可以找到名为“样式集”的下拉菜单,并选择一个合适的样式集来应用。
3. 复制格式:如果你想要将某个单元格或单元格区域的格式复制到另一个单元格或单元格区域中,你可以使用格式刷工具。首先,选中你想要复制的格式源单元格或单元格区域,然后点击工具栏上的格式刷按钮(一个刷子形状的图标)。接着,选择你想要应用格式的目标单元格或单元格区域。
4. 一致性:在制作Excel表格时,保持字体的一致性是非常重要的。这不仅可以提高文档的专业性,还可以提高可读性。因此,在修改字体时,请尽量使用统一的字体类型和字号大小。
5. 备份文件:在修改Excel文件之前,最好先备份一份原始文件。这样可以防止在修改过程中发生意外导致数据丢失或损坏。你可以通过复制文件并将其保存在不同的位置来实现备份。
通过以上步骤,你就可以轻松地在Excel中修改字体了。掌握这些技巧不仅可以帮助你更好地展示数据,还可以提升你的工作效率和专业形象。
- 上一篇: 阴阳师:因幡辉夜姬兔子名称解答
- 下一篇: 腾讯视频扫一扫功能使用方法
-
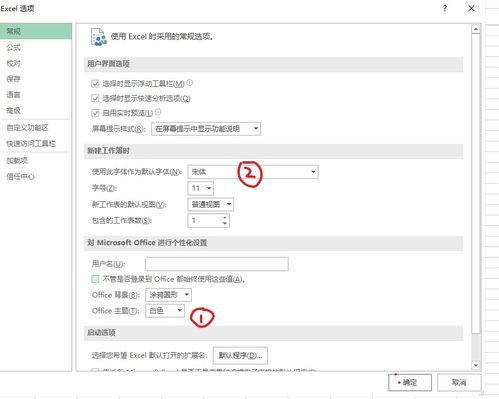 Excel表格怎样修改字体?资讯攻略11-18
Excel表格怎样修改字体?资讯攻略11-18 -
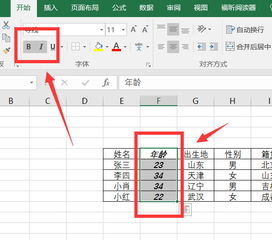 如何在Excel表格中修改字体?资讯攻略11-12
如何在Excel表格中修改字体?资讯攻略11-12 -
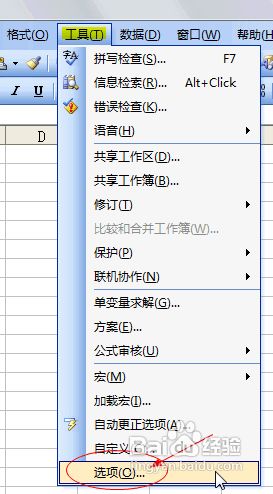 轻松学会:如何设置Excel表格的默认字体资讯攻略11-12
轻松学会:如何设置Excel表格的默认字体资讯攻略11-12 -
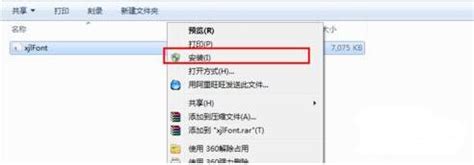 如何在Excel中找到并使用华文彩云字体资讯攻略11-16
如何在Excel中找到并使用华文彩云字体资讯攻略11-16 -
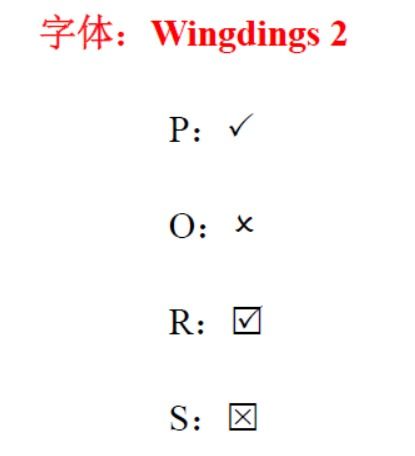 Excel中实现打勾(√)标记的四种方法资讯攻略12-08
Excel中实现打勾(√)标记的四种方法资讯攻略12-08 -
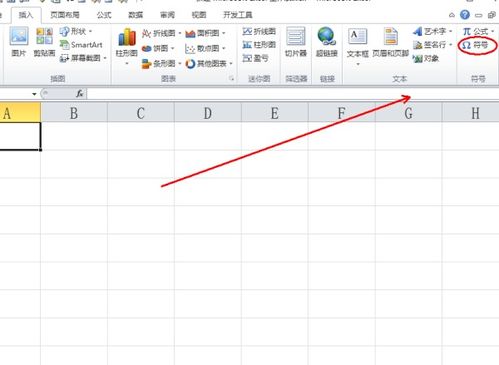 如何在Excel中打出空心圆圈符号资讯攻略11-20
如何在Excel中打出空心圆圈符号资讯攻略11-20