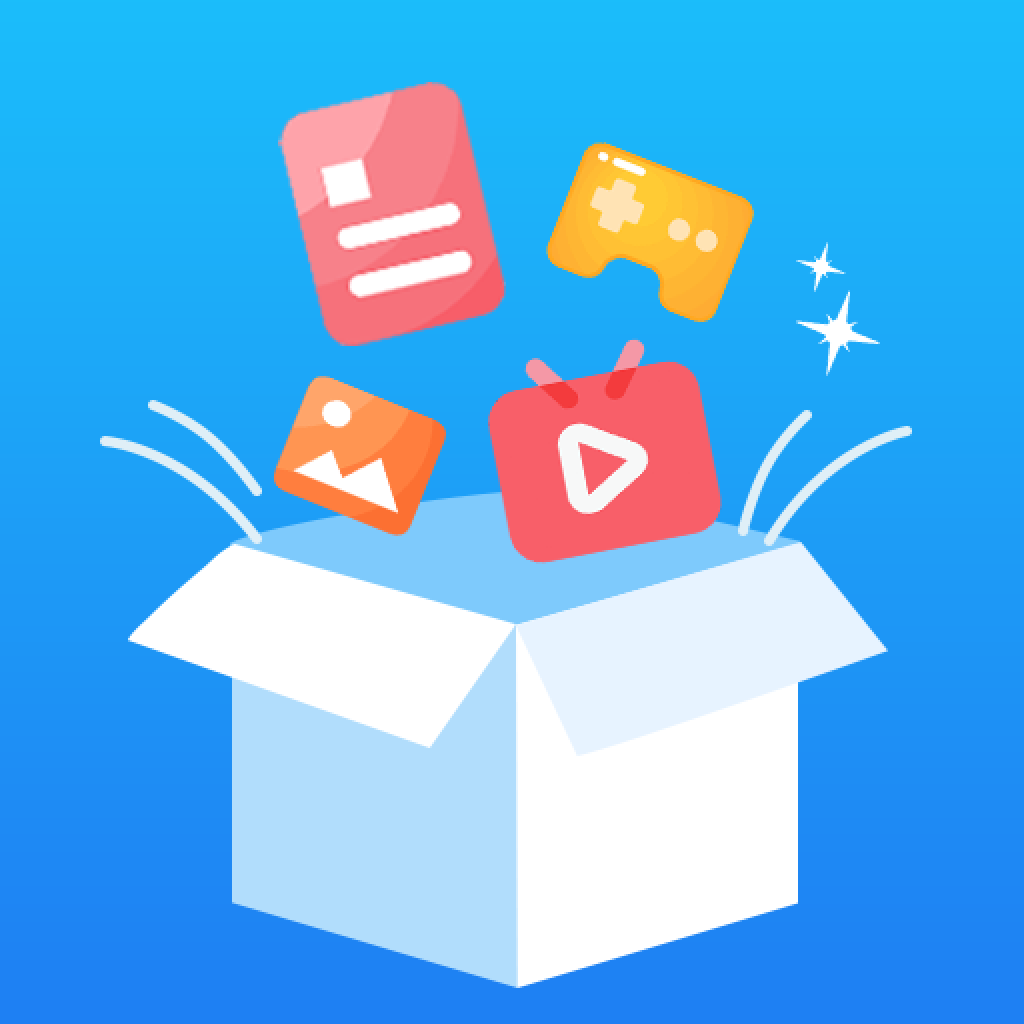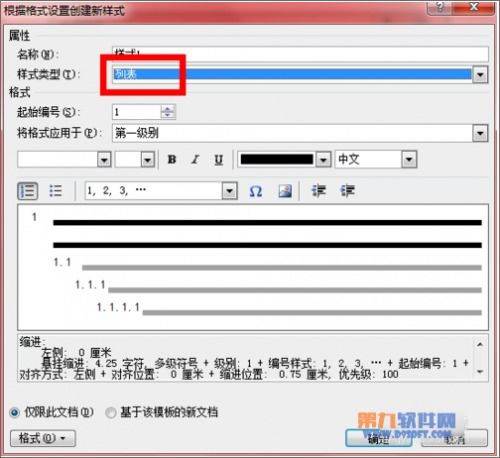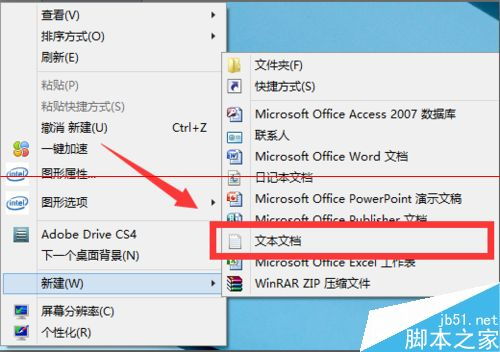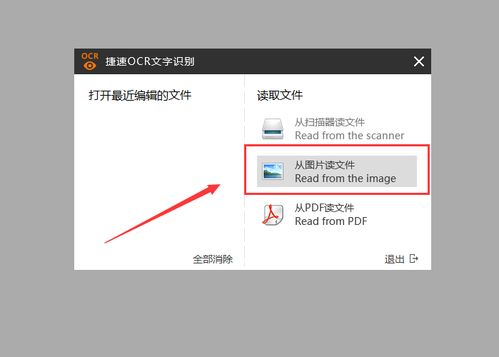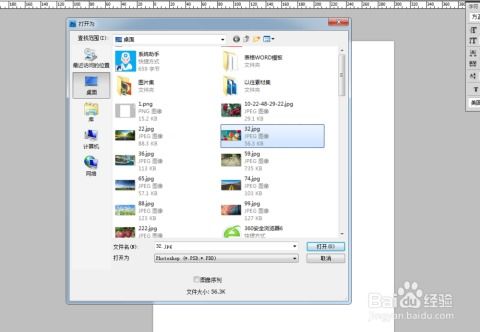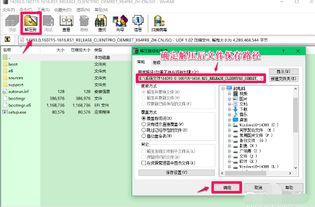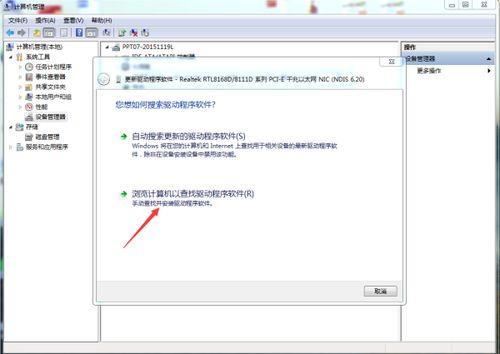轻松掌握:电脑新建文本文档的超简单方法
在现代数字化时代,电脑已成为我们日常生活和工作中不可或缺的工具。无论是撰写报告、记录笔记,还是编辑图片、观看视频,电脑都提供了极大的便利。而文本文档作为信息传递和保存的基本形式之一,其新建方法也显得尤为关键。本文将从操作系统、软件工具以及快捷键等多个维度,详细介绍如何在电脑上新建文本文档。
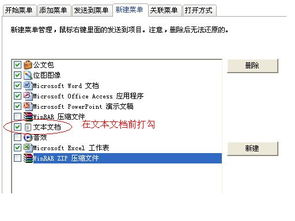
操作系统自带功能
Windows系统
在Windows操作系统中,新建文本文档的方法多种多样,且大多操作简便、直观。
方法一:通过资源管理器
1. 打开资源管理器:你可以通过快捷键“Win+E”快速打开文件资源管理器,或者点击任务栏上的文件夹图标。
2. 定位目标文件夹:在资源管理器中,浏览到你希望新建文本文档的文件夹。
3. 新建文本文档:右键点击空白处,选择“新建”->“文本文档”。此时,一个名为“新建文本文档.txt”的文件便会出现在文件夹中。你可以根据需要重命名该文件。
方法二:通过命令提示符
1. 打开命令提示符:你可以通过快捷键“Win+R”,输入“cmd”后回车,打开命令提示符。
2. 导航到目标文件夹:使用“cd”命令导航到你希望新建文本文档的文件夹。例如,输入“cd C:\Users\YourUsername\Documents”后回车。
3. 创建文本文档:使用“echo.”命令或“type nul”命令创建文本文档。例如,输入“echo. > newfile.txt”或“type nul > newfile.txt”后回车,即可在当前文件夹中创建一个名为“newfile.txt”的空文本文档。
方法三:通过PowerShell
1. 打开PowerShell:你可以通过快捷键“Win+X”,然后选择“Windows PowerShell(管理员)”或“Windows PowerShell”来打开PowerShell。
2. 导航到目标文件夹:与命令提示符类似,使用“cd”命令导航到目标文件夹。
3. 创建文本文档:使用“New-Item”命令创建文本文档。例如,输入“New-Item -ItemType File -Path 'C:\Users\YourUsername\Documents\newfile.txt'”后回车,即可创建指定路径下的文本文档。
macOS系统
在macOS操作系统中,新建文本文档的方法同样多样且便捷。
方法一:通过Finder
1. 打开Finder:点击屏幕左上角的苹果图标,选择“Finder”以打开Finder窗口。
2. 定位目标文件夹:在Finder中,浏览到你希望新建文本文档的文件夹。
3. 新建文本文档:右键点击空白处,选择“新建文本文档”或“新建纯文本文件”(具体选项可能因macOS版本而异)。此时,一个名为“未命名”的文本文件会出现在文件夹中。你可以根据需要重命名该文件,并将其扩展名改为“.txt”(macOS可能会默认添加“.txt”扩展名)。
方法二:通过终端
1. 打开终端:你可以通过Spotlight搜索(按下Command+空格键后输入“Terminal”并回车)或前往“应用程序”->“实用工具”->“终端”来打开终端。
2. 导航到目标文件夹:使用“cd”命令导航到你希望新建文本文档的文件夹。例如,输入“cd ~/Documents”后回车。
3. 创建文本文档:使用“touch”命令创建文本文档。例如,输入“touch newfile.txt”后回车,即可在当前文件夹中创建一个名为“newfile.txt”的空文本文档。
软件工具辅助
除了操作系统自带的功能外,我们还可以借助各种软件工具来新建文本文档。这些工具通常提供了更为丰富的功能和更高的灵活性。
文本编辑器
1. Notepad(Windows):Notepad是一款免费的源代码编辑器,支持多种编程语言。打开Notepad后,你可以通过“文件”->“新建”来创建一个新的文本文档。完成后,你可以通过“文件”->“另存为”将其保存为“.txt”文件。
2. TextEdit(macOS):TextEdit是macOS自带的文本编辑器。打开TextEdit后,你可以通过“文件”->“新建空白文档”来创建一个新的文本文档。在保存时,选择“纯文本”格式即可将其保存为“.txt”文件。
3. Sublime Text:Sublime Text是一款跨平台的文本编辑器,以其强大的功能和灵活性而著称。打开Sublime Text后,你可以通过“文件”->“新建文件”来创建一个新的文本文档。完成后,你可以通过“文件”->
- 上一篇: 轻松学会口哨!吹口哨技巧与图解详解
- 下一篇: Excel统计表格制作方法
-
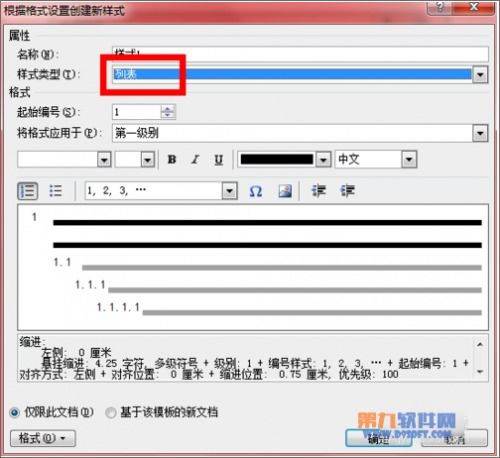 如何新建文本文档的几种方法资讯攻略11-14
如何新建文本文档的几种方法资讯攻略11-14 -
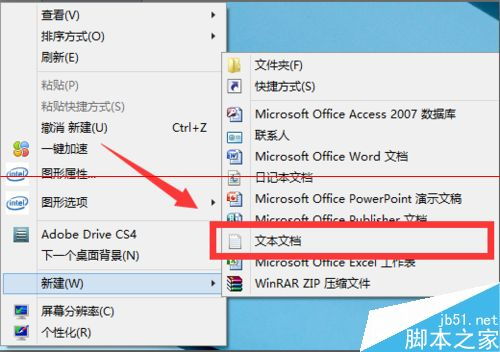 电脑新建文本:轻松掌握的高效技巧资讯攻略11-09
电脑新建文本:轻松掌握的高效技巧资讯攻略11-09 -
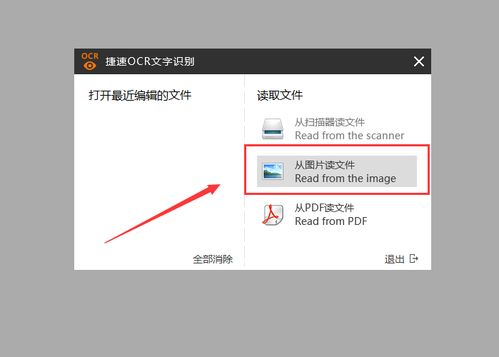 将PPT高效转换为Word纯文本文档的方法资讯攻略11-12
将PPT高效转换为Word纯文本文档的方法资讯攻略11-12 -
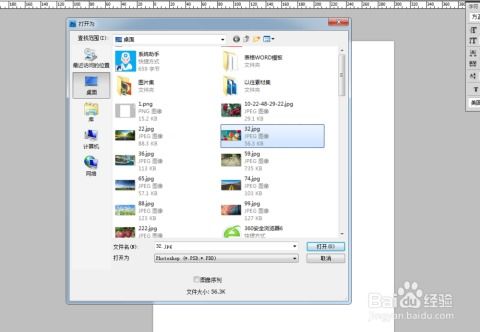 PS中如何简单插入图片的方法是什么?资讯攻略10-29
PS中如何简单插入图片的方法是什么?资讯攻略10-29 -
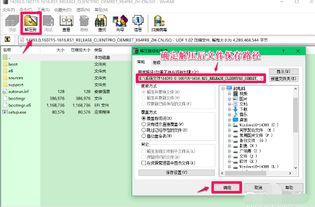 ISO系统镜像文件的超实用安装指南资讯攻略11-18
ISO系统镜像文件的超实用安装指南资讯攻略11-18 -
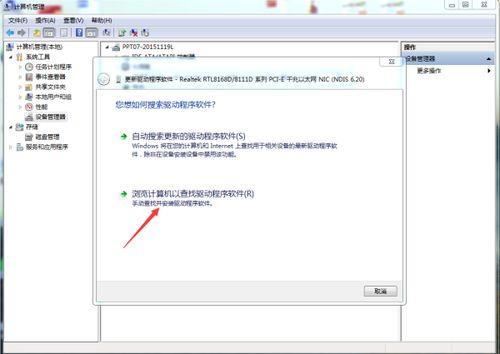 Win10添加无线网卡驱动的超简单教程资讯攻略11-02
Win10添加无线网卡驱动的超简单教程资讯攻略11-02