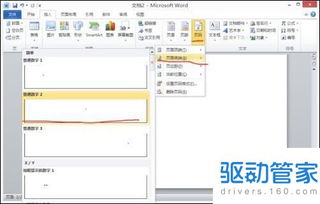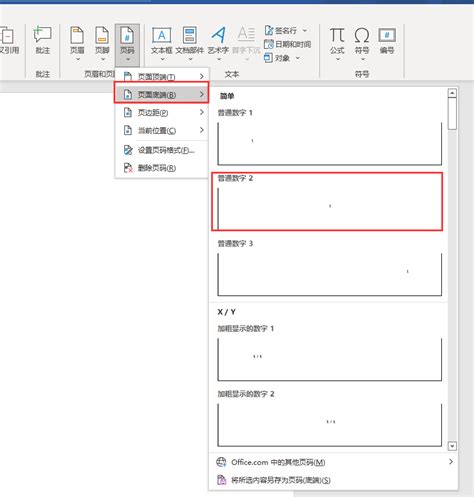如何在Word文档中设置页码?
Word文档页码设置的全面指南

在使用Word文档进行排版时,页码的设置是不可或缺的一环。页码不仅能帮助读者快速定位文档内容,还能提升文档的专业性和可读性。然而,Word的页码设置功能丰富多样,对于初次接触的用户来说可能会感到困惑。本文旨在详细介绍Word文档页码的设置方法,让目标用户能够全面、系统地掌握这一技能。

一、基础页码设置

基础页码设置是Word中最常见的页码应用方式。它适用于大多数普通文档,能够满足基本的页码需求。
1. 打开Word文档,双击文档页面,进入编辑状态。
2. 在顶部菜单栏中,点击“插入”选项。
3. 在下拉菜单中,选择“页眉和页脚”选项。
4. 在弹出的页眉和页脚编辑区域中,点击“页码”按钮。
5. 在弹出的菜单中,选择页码的位置(如页面顶部、底部)和样式(如数字、罗马数字等)。
6. 设置完成后,Word将自动为当前文档的每页插入对应的页码。
二、在页眉或页脚中插入页码
对于需要在页眉或页脚中设置页码的用户,Word也提供了相应的操作方式。
1. 打开Word文档,进入编辑状态。
2. 在顶部菜单栏中,点击“插入”选项。
3. 在下拉菜单中,选择“页眉或页脚”选项。
4. 在页眉或页脚编辑区域中,点击“插入页码”按钮。
5. 手动调整页码的位置和格式,如字体、大小、颜色等。
6. 完成编辑后,点击关闭“页眉或页脚编辑模式”。
三、隐藏特定页的页码
在文档中,有时某些页面不需要标记页码,这时可以手动删除这些页面的页码。
1. 定位到不需要标记页码的页面。
2. 在顶部菜单栏中,点击“插入”选项。
3. 在下拉菜单中,选择“页眉或页脚”选项。
4. 在页眉或页脚编辑区域中,选中不需要的页码内容。
5. 按下键盘上的“Delete”键,删除页码。
6. 完成编辑后,关闭“页眉或页脚编辑模式”。
四、自定义页码的格式
Word默认的基础页码格式可能无法满足所有用户的需求,因此可以自定义页码格式。
1. 打开Word文档,在插入页码后,点击页码边上的“设置页码格式”选项。
2. 在弹出的“页码格式”编辑窗口中,可以单独设置页面的数字格式、样式以及章节号码等。
3. 调整完页码样式后,点击确定按钮,应用更改。
五、设置多个页码样式
对于排版复杂的Word文档,有时需要对不同内容设置多个页码样式。
1. 打开Word文档,将鼠标光标定位到需要单独设置页码样式的页面。
2. 在顶部菜单栏中,点击“插入”选项。
3. 在下拉菜单中,选择“分隔符”,然后选择“下一页”。
4. Word将自动创建一个新的页面,可以在其中单独设置页码样式。
5. 在新的页面中,按照基础页码设置的方法插入页码。
6. 在新的页码设置中,通过“连接到前一个”按钮,可以断开与前一页的页码连接,实现独立设置页码格式。
六、在页码中添加特殊文本或符号
有时,为了增强页码的可读性或美观性,用户可能需要在页码中添加特殊文本或符号。
1. 在插入页码后,用鼠标双击页码,进入页码编辑模式。
2. 在页码数字前后,添加需要的文本内容或符号,如“第X页”、“第X章”等。
3. 完成编辑后,点击退出页码编辑模式。
七、页码设置的常见问题与解决方法
1. 页码不连续:在文档中插入页码时,有时会出现页码不连续的情况。这通常是由于文档中插入了分节符或分页符导致的。解决方法是检查文档中的分节符和分页符,确保它们的位置正确,并在每个节或页的页码设置中勾选“连续”选项。
2. 页码位置不正确:有时页码的位置可能与预期不符,如偏离页面顶部或底部过多。这可以通过调整页眉或页脚的边距来解决。在Word中,可以通过“页面布局”选项卡中的“页边距”设置来调整文档的边距,从而改变页码的位置。
3. 页码样式不一致:在文档中设置多个页码样式时,有时会出现样式不一致的情况。这通常是由于未正确设置页码格式或未断开与前一页的页码连接导致的。解决方法是检查每个节的页码设置,确保它们应用了正确的页码格式,并断开了与前一页的页码连接。
八、实用技巧与注意事项
1. 在设置页码之前,最好先确定文档的排版要求和页码位置
- 上一篇: 如何注册微信号
- 下一篇: 战国basara3宴中哪几个人物最好用?
-
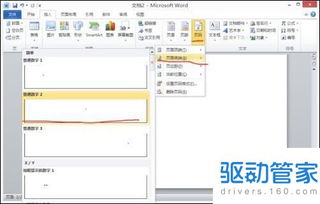 如何在Word中设置页码资讯攻略10-28
如何在Word中设置页码资讯攻略10-28 -
 轻松学会:如何在Word中设置页码格式?资讯攻略12-08
轻松学会:如何在Word中设置页码格式?资讯攻略12-08 -
 轻松学会:如何在Word文档中设置页码资讯攻略10-28
轻松学会:如何在Word文档中设置页码资讯攻略10-28 -
 Word文档页码设置教程资讯攻略11-10
Word文档页码设置教程资讯攻略11-10 -
 轻松掌握:如何在Word中巧妙添加页码资讯攻略10-27
轻松掌握:如何在Word中巧妙添加页码资讯攻略10-27 -
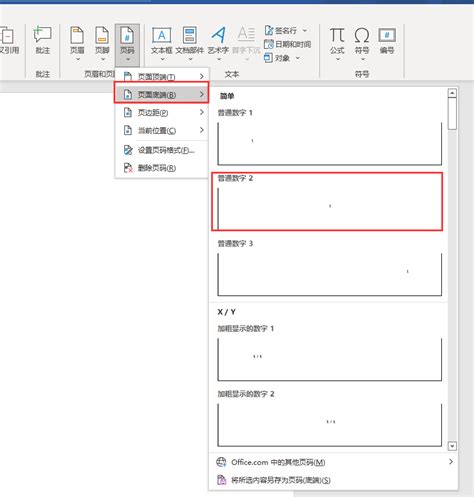 轻松学会设置Word文档页码资讯攻略10-28
轻松学会设置Word文档页码资讯攻略10-28