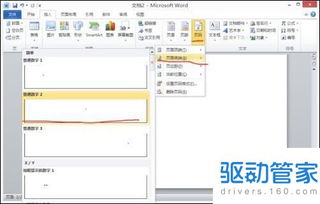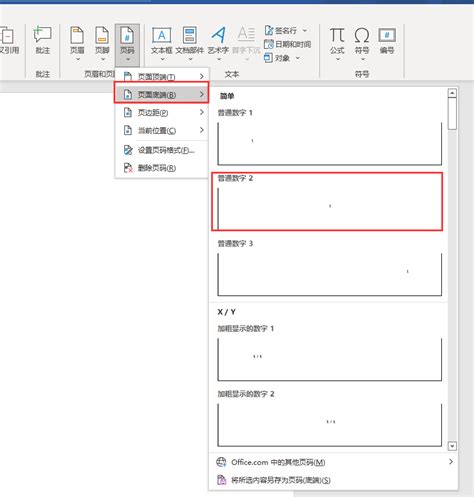轻松学会:如何在Word文档中设置页码
在日常办公和学习中,Word文档作为处理和编辑文本的重要工具,其功能强大且灵活多样。而在制作一份正式的文档时,页码的设置往往是一个不可或缺的细节。页码不仅能够帮助读者更好地导航和定位内容,还能提升文档的整体专业度。那么,你是否曾经遇到过不知道如何在Word文档中正确设置页码的情况呢?别担心,接下来,我们将从基础到进阶,一步步带你掌握Word文档页码设置的精髓,让你的文档更加专业、规范。

首先,我们来看看如何在Word文档的基础设置中插入页码。打开你的Word文档,找到页面上方工具栏中的“插入”选项。点击后,你会发现一个名为“页码”的功能按钮。点击“页码”,会弹出一个下拉菜单,里面提供了多种页码格式供你选择,包括页码的位置(如页脚、页眉)、对齐方式以及页码样式(如数字、罗马数字等)。选择你喜欢的样式后,页码会自动插入到你指定的位置。值得注意的是,Word默认页码是从第一页开始的,如果你想从某一特定页开始设置页码,比如从第三页开始,那就需要进一步的操作了。

接下来,我们讲解如何从特定页开始设置页码。这通常涉及分节符的使用。首先,将光标移动到你想开始页码的那一页的前一页末尾,然后依次点击“页面布局”、“分隔符”、“下一页”。这样,你的文档就被分成了两节。接下来,在你想开始页码的那一页,按照之前提到的方法插入页码。此时,你会发现页码还是从第一页开始的。别急,双击页码,进入页码编辑模式,然后找到“设计”选项卡下的“链接到前一条页眉/页脚”选项,点击取消它。这样,你就可以自由地重新设置当前节的页码起始值了。右键点击页码,选择“设置页码格式”,在弹出的对话框中,你可以选择页码编号的起始数字,比如设置为1,那么这一页就是新页码的第一页了。
除了基础的页码设置,Word还提供了许多高级功能,让你的页码更加灵活和多样。比如,你是否想在文档的目录页不设置页码,而从正文的第一页开始编号呢?这同样可以通过分节符和页码格式设置来实现。首先,为目录和正文创建不同的节,然后在正文部分的页码设置中,取消“链接到前一条页眉/页脚”,并重新设置页码格式。这样,目录页就不会显示页码,而正文部分则可以从第一页开始编号。
另外,如果你想要为文档的每一章节设置不同的页码格式,比如第一章用阿拉伯数字,第二章用罗马数字,这同样是可以实现的。首先,在每个章节前插入分节符,然后分别为每个章节设置不同的页码格式。需要注意的是,每次设置页码格式时,都要确保取消了“链接到前一条页眉/页脚”的选项,这样才能保证每个章节的页码格式是独立的。
在Word中,页码不仅可以是数字,还可以是图片、形状或者文字等。比如,你可以将页码设置为一个小的圆形图标,里面包含页码数字。这种创意页码的设置,能够让你的文档看起来更加独特和有趣。要实现这种效果,你需要先插入一个形状或图片,然后右键点击它,选择“插入文字”或“编辑文字”,在里面输入页码即可。当然,这种创意页码的设置需要一些设计和审美的技巧,但只要多尝试几次,相信你也能设计出让自己满意的页码样式。
此外,Word还提供了页码域的功能,允许你在页码中插入更多的信息。比如,你可以设置页码格式为“第X页,共Y页”,这样读者就可以一目了然地知道当前页面在整个文档中的位置。要实现这种效果,你需要在页码编辑模式下,点击“插入页码”旁边的“页码格式”按钮,在弹出的对话框中选择“包含章节号”或“包含总页数”等选项。这样,你的页码就会变得更加实用和直观。
最后,我们来说说如何删除Word文档中的页码。有时候,你可能发现文档的页码设置不正确,或者想要重新设计页码样式,这时就需要删除现有的页码。其实,删除页码非常简单。只需双击页码进入编辑模式,然后选中页码并按下删除键即可。如果你想要删除整个文档的页码,可以依次点击“页面布局”、“分隔符”、“删除分节符”(如果有的话),然后按照前面的方法逐个删除页码。当然,如果你只是想隐藏页码而不是删除它,你也可以通过设置页眉/页脚的字体颜色为白色来实现这个效果。
通过上面的介绍,相信你已经掌握了Word文档页码设置的基本方法和一些高级技巧。无论是基础的页码插入、从特定页开始设置页码,还是高级的章节页码格式设置、创意页码设计等,只要你掌握了这些技巧,就能够轻松应对各种文档页码设置的需求。让你的文档不仅内容充实、逻辑清晰,而且页码设置规范、专业,给读者留下良好的印象。
- 上一篇: 运动:缔造更美好的生活
- 下一篇: 奥运会上有哪些运动项目的英语单词?
-
 轻松学会:如何在Word中设置页码格式?资讯攻略12-08
轻松学会:如何在Word中设置页码格式?资讯攻略12-08 -
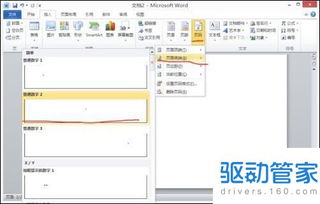 如何在Word中设置页码资讯攻略10-28
如何在Word中设置页码资讯攻略10-28 -
 如何在Word文档中设置页码?资讯攻略11-09
如何在Word文档中设置页码?资讯攻略11-09 -
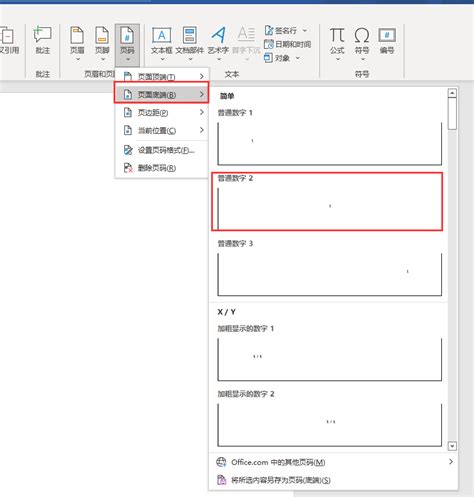 轻松学会设置Word文档页码资讯攻略10-28
轻松学会设置Word文档页码资讯攻略10-28 -
 Word文档页码设置教程资讯攻略11-10
Word文档页码设置教程资讯攻略11-10 -
 轻松掌握:如何在Word中巧妙添加页码资讯攻略10-27
轻松掌握:如何在Word中巧妙添加页码资讯攻略10-27