轻松学会设置Word文档页码
在撰写关于“Word页码怎么设置”的文章时,我们首先需要了解Microsoft Word这一办公软件的基本功能和用途。Word作为一款广泛使用的文字处理软件,不仅能够帮助用户创建、编辑和格式化文档,还支持插入页码这一重要功能。页码的设置对于文档的专业性和可读性有着至关重要的作用,尤其是在长文档中,页码可以帮助读者快速定位和浏览内容。
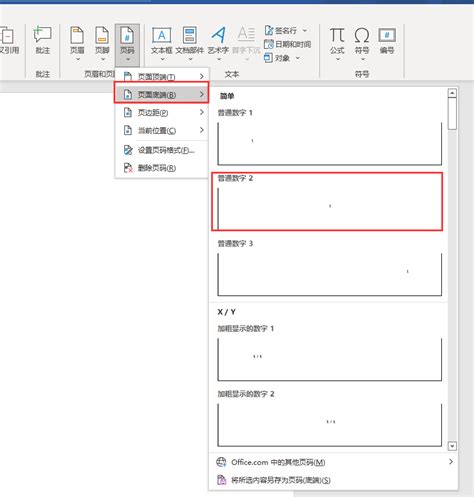
在Word中设置页码是一个相对简单的过程,但需要遵循一定的步骤。首先,我们需要打开需要设置页码的Word文档。在打开文档后,可以通过“插入”选项卡找到“页码”功能。点击“页码”后,会弹出一个下拉菜单,提供了多种页码格式供用户选择,如页码位置(页脚或页眉)、页码格式(数字、罗马数字等)以及是否包含章节号等。

选择适合自己文档的页码格式后,Word会自动将页码插入到指定的位置。值得注意的是,默认情况下,页码会应用到整个文档。但有时候,我们可能需要对文档的不同部分设置不同的页码格式或起始页码,比如在正文前添加目录和页码,但目录的页码与正文的页码需要分开。这时,就需要使用到Word的分节功能。

在Word中,可以通过插入“分节符”来将文档分成不同的部分,每个部分都可以独立设置页码格式和起始页码。具体操作是,在需要分节的地方点击“布局”或“页面布局”选项卡中的“分隔符”,然后选择“分节符”类型,如“下一页”分节符。插入分节符后,文档会被分成两个部分,可以在每个部分分别设置页码。
在分节后,可能需要断开页码与前一个节的链接,以确保页码格式和起始页码的设置能够独立生效。这可以通过双击页码进入页码编辑模式,然后取消选中“链接到前一节”选项来实现。断开链接后,就可以为每个部分分别设置页码格式和起始页码了。
除了基本的页码设置,Word还提供了许多高级选项,以满足用户的不同需求。例如,可以设置页码的字体、大小、颜色和位置,使其与文档的整体风格保持一致。此外,还可以为页码添加边框或背景,使其更加醒目和美观。
对于需要插入罗马数字页码或特殊页码格式的情况,Word同样提供了相应的选项。用户可以在“页码”下拉菜单中选择“页码格式”,然后在弹出的对话框中选择所需的页码格式。在选择页码格式时,还可以设置页码的起始数字,这在插入目录或附录时非常有用。
在设置页码时,还需要注意一些常见问题。比如,有时候页码可能会重复出现,这通常是由于分节符设置不当或页码链接未断开导致的。解决这类问题的方法是,检查文档中的分节符和页码链接设置,确保它们符合自己的需求。此外,还需要注意页码与页边距的对应关系,确保页码不会超出打印范围或被遮挡。
对于需要打印多页文档的情况,Word还提供了页码范围的选择功能。用户可以在打印对话框中输入页码范围,如“1-5,10-15”,以打印指定页码的页面。这不仅可以节省纸张和墨水,还可以提高打印效率。
另外,Word的页码功能还支持与其他文档元素的互动。例如,可以通过域代码在页码中插入文档的总页数或当前章节的页数等信息。这可以通过在页码编辑模式下插入域代码来实现。域代码是Word中的一种特殊代码,可以插入到文档中并自动更新其内容,如页码、日期和时间等。
在实际应用中,设置页码可能需要结合具体的文档格式和排版要求来进行。比如,在学术论文或报告中,通常需要在正文前添加封面、目录和摘要等部分,并且这些部分的页码格式和起始页码需要与正文分开设置。在这种情况下,就需要灵活运用Word的分节和页码设置功能来实现所需的排版效果。
此外,还需要注意Word版本之间的差异。不同版本的Word可能在界面布局和功能选项上有所不同,因此需要根据所使用的Word版本来查找相应的设置选项和操作步骤。如果遇到问题或困惑,可以查阅Word的官方文档或在线帮助资源来获取更详细的指导和解答。
总的来说,Word的页码设置功能是一个强大而灵活的工具,可以帮助用户轻松实现各种页码格式和排版需求。通过了解并掌握这一功能,用户可以大大提高文档的专业性和可读性,从而提升工作和学习效率。无论是编写学术论文、制作报告还是撰写日常文档,掌握Word页码的设置方法都是一项非常有用的技能。
- 上一篇: 蟹黄豆腐怎么做?
- 下一篇: 揭秘:历史上竟然存在双立春的特殊年份!
-
 轻松学会:如何在Word文档中设置页码资讯攻略10-28
轻松学会:如何在Word文档中设置页码资讯攻略10-28 -
 轻松学会:如何在Word中设置页码格式?资讯攻略12-08
轻松学会:如何在Word中设置页码格式?资讯攻略12-08 -
 Word文档页码设置教程资讯攻略11-10
Word文档页码设置教程资讯攻略11-10 -
 轻松掌握:如何在Word中巧妙添加页码资讯攻略10-27
轻松掌握:如何在Word中巧妙添加页码资讯攻略10-27 -
 轻松学会:如何在Word中快速删除页码资讯攻略10-29
轻松学会:如何在Word中快速删除页码资讯攻略10-29 -
 掌握Word页码格式设置技巧,让文档更专业更出彩!资讯攻略10-24
掌握Word页码格式设置技巧,让文档更专业更出彩!资讯攻略10-24











