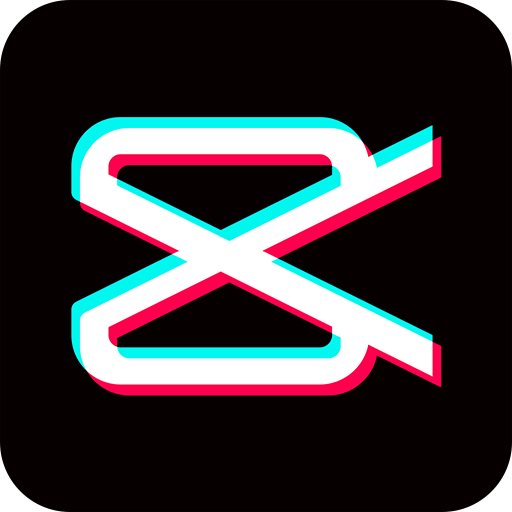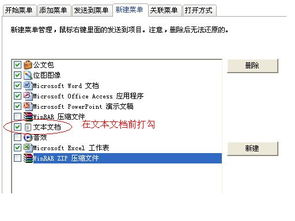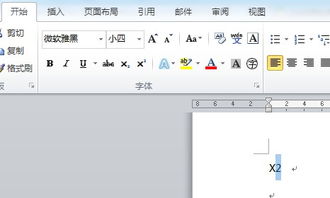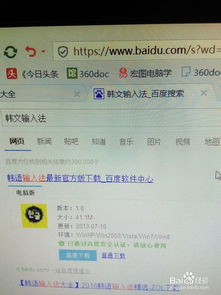电脑新建文本:轻松掌握的高效技巧
在现代的数字化时代,电脑已成为我们日常生活和工作中不可或缺的工具。文本编辑作为电脑使用的基础技能之一,对于学习、工作和娱乐都有着重要作用。本文将详细介绍如何在电脑上新建文本文件,以便初学者快速掌握这一基本操作。
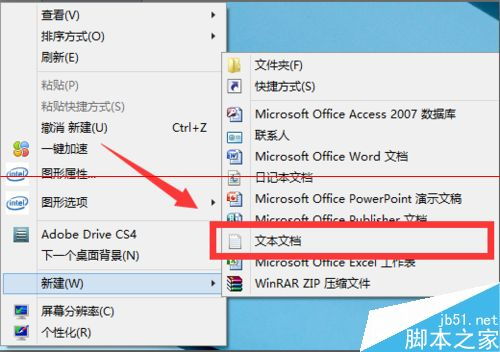
首先,我们需要明确“新建文本”这一操作的基本概念。所谓新建文本,就是在电脑上创建一个新的、空白的文本文件,用于输入和保存文字信息。这种文件通常以“.txt”作为后缀名,是最为简单和通用的文本格式。
一、通过系统自带程序新建文本
1. Windows系统
对于使用Windows操作系统的用户来说,新建文本文件的方法非常简单。
方法一:使用右键菜单
1. 在桌面或文件夹的空白处,单击鼠标右键。
2. 在弹出的右键菜单中,选择“新建”。
3. 接着选择“文本文档”。
4. 此时,一个新的文本文件已经出现,文件名默认为“新建文本文档.txt”。
5. 你可以通过双击文件名来重命名它,或者直接在文件上单击右键,选择“重命名”。
方法二:使用资源管理器
1. 打开文件资源管理器(快捷键Win+E)。
2. 导航到你希望创建文本文件的位置。
3. 在空白处点击右键,选择“新建”>“文本文档”。
4. 文件创建后,同样可以进行重命名操作。
2. macOS系统
对于macOS用户,新建文本文件同样方便。
方法一:使用Finder
1. 打开Finder。
2. 导航到你想要创建文本文件的位置。
3. 在空白处点击右键(或使用两指触控板手势)。
4. 选择“新建文本文档”。
5. 文件会自动命名为“未命名”,你可以直接编辑这个名称。
方法二:使用文本编辑应用
1. 打开“文本编辑”应用(通常在“应用程序”文件夹中)。
2. 在菜单中选择“文件”>“新建”。
3. 编写你的文本内容。
4. 选择“文件”>“存储”,然后选择保存位置并命名文件。注意,在保存时,可以选择“纯文本”格式以确保文件以“.txt”结尾。
二、通过第三方软件新建文本
除了系统自带的程序,许多第三方软件也提供了新建和编辑文本文件的功能,如Notepad(Windows)、Sublime Text(跨平台)、TextEdit(macOS,需设置为纯文本模式)等。
1. Notepad(Windows)
Notepad是一款强大的文本编辑器,特别适合程序员使用。
新建文本
1. 打开Notepad。
2. 在菜单中选择“文件”>“新建”。
3. 编写你的内容。
4. 选择“文件”>“保存”,选择保存位置和文件名,确保文件类型选择为“文本文件(*.txt)”。
2. Sublime Text(跨平台)
Sublime Text以其优雅的用户界面和强大的插件系统而受到广泛欢迎。
新建文本
1. 打开Sublime Text。
2. 按下快捷键Ctrl+N(Windows/Linux)或Cmd+N(macOS)来新建文件。
3. 编写你的内容。
4. 选择“文件”>“保存”,选择保存位置和文件名,确保文件类型选择为“纯文本”或手动添加“.txt”后缀。
3. TextEdit(macOS,纯文本模式)
虽然TextEdit默认是富文本编辑器,但它也可以用来创建纯文本文件。
新建纯文本文件
1. 打开TextEdit。
2. 在菜单中选择“新建文档”。
3. 编写你的内容。
4. 在“格式”菜单中,选择“使是纯文本”。
5. 选择“文件”>“存储”,选择保存位置和文件名,确保文件扩展名为“.txt”。
三、使用命令行新建文本(适用于高级用户)
对于熟悉命令行操作的用户,可以通过命令行来新建文本文件。
1. Windows命令行(CMD)
新建文本文件
1. 打开命令提示符(CMD)。
2. 使用`echo`命令和重定向符号`>`来创建文本文件。例如,要创建一个名为“example.txt”的文件,并写入“Hello, World!”作为内容,可以使用以下命令:
```cmd
echo Hello, World! > example.txt
```
3. 如果只是创建一个空文件,可以使用`type nul > filename.txt`命令。
2. macOS和Linux终端
新建文本文件
- 上一篇: 街机三国:神器祭坛玩法详解图文指南
- 下一篇: 如何高效制作统计报表
-
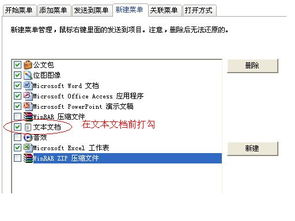 轻松掌握:电脑新建文本文档的超简单方法资讯攻略11-09
轻松掌握:电脑新建文本文档的超简单方法资讯攻略11-09 -
 掌握Auto CAD:轻松新建图层的技巧资讯攻略11-01
掌握Auto CAD:轻松新建图层的技巧资讯攻略11-01 -
 打造Word文档标题:轻松添加炫酷底纹技巧资讯攻略04-10
打造Word文档标题:轻松添加炫酷底纹技巧资讯攻略04-10 -
 如何创建新的Word文档资讯攻略11-14
如何创建新的Word文档资讯攻略11-14 -
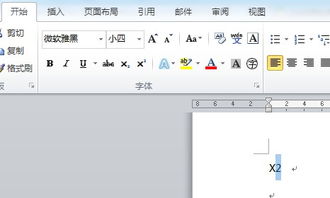 如何在Word文档中轻松设置下标资讯攻略12-05
如何在Word文档中轻松设置下标资讯攻略12-05 -
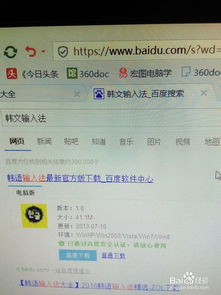 掌握电脑输入韩语技巧:轻松驾驭韩国文字输入法资讯攻略11-06
掌握电脑输入韩语技巧:轻松驾驭韩国文字输入法资讯攻略11-06