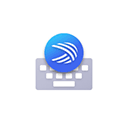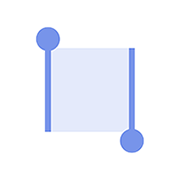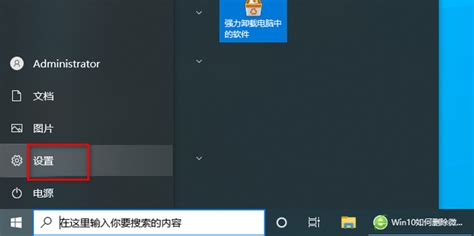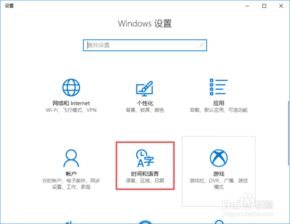如何在Win10系统的微软输入法中添加五笔输入法?
在Windows 10系统中添加微软五笔输入法,可以让用户更高效地输入汉字,特别是对于熟悉五笔输入法的用户来说,这无疑是提高工作和学习效率的一个重要步骤。本文将详细介绍如何在Windows 10系统中添加微软五笔输入法,确保内容结构清晰、语言简洁明了,并适当布局关键词以提高搜索引擎友好度。

首先,我们需要明确几个关键词及其重要性:Windows 10系统、微软输入法、五笔输入法、添加。这些关键词是文章的核心,将贯穿整个介绍过程。

一、准备工作
在开始添加微软五笔输入法之前,我们需要确认几个前提条件:
1. 操作系统:确保你的电脑已经安装了Windows 10系统。
2. 用户权限:你需要具备管理员权限,以进行系统的相关设置。
3. 网络连接(可选):虽然添加输入法通常不需要联网,但确保网络连接良好可以避免潜在的问题。
二、方法一:通过时间和语言设置添加
这是最直接、最常用的方法,步骤如下:
1. 打开设置:
点击任务栏最右侧的时间旁边的语言栏,或者按下`Win + I`键,打开Windows设置。
在设置窗口中,点击“时间和语言”。
2. 选择语言:
在左侧菜单中,点击“语言”。
在右侧页面中,你会看到一个包含已安装语言的列表。找到并点击“中文(中华人民共和国)”下方的“选项”。
3. 添加输入法:
在弹出的语言选项对话框中,找到“键盘”部分。
点击“添加键盘”,会弹出一个包含各种可用输入法的列表。
在这个列表中,找到并选择“微软五笔”,然后点击“添加”。
4. 完成设置:
添加完成后,返回到桌面右下角的输入法切换区域,你会看到微软五笔已经出现在列表中了。
现在,你可以通过点击输入法切换键(通常是`Ctrl + Shift`或`Win + Space`),在已安装的输入法之间进行切换。
三、方法二:通过控制面板添加
对于更喜欢使用传统控制面板的用户,也可以通过控制面板来添加微软五笔输入法:
1. 打开控制面板:
右键点击任务栏上的“开始”菜单,选择“控制面板”。
2. 选择时钟、语言和区域:
在控制面板中,找到并点击“时钟、语言和区域”选项。
3. 更改语言首选项:
在弹出的窗口中,选择“语言”选项卡。
找到“中文(中华人民共和国)”并点击其下方的“选项”。
4. 添加输入法:
在弹出的语言选项对话框中,找到输入法栏,点击“添加输入法”。
在弹出的输入法列表中,选择“微软五笔”,然后点击“添加”。
5. 保存设置:
添加完成后,点击右下方的“保存”按钮,确保设置生效。
四、方法三:通过其他路径添加
除了上述两种方法外,还有一些其他路径也可以用来添加微软五笔输入法,虽然这些路径相对不那么常用,但了解它们可以为用户提供更多的选择:
1. 通过区域和语言设置:
打开设置,点击“时间和语言”,然后选择“区域和语言”。
在“其他日期、时间和区域设置”中,点击“更换输入法”。
在弹出的对话框中,点击“添加输入法”,然后选择“微软五笔”。
2. 通过语言选项:
在某些版本的Windows 10中,你可以直接打开“语言选项”对话框,找到输入法栏,然后点击“添加输入法”。
在弹出的输入法列表中,选择“微软五笔”,然后点击“添加”。
五、注意事项
在添加微软五笔输入法的过程中,有几点需要注意:
1. 系统更新:确保你的Windows 10系统已经更新到最新版本,因为某些功能可能依赖于最新的系统补丁。
2. 输入法版本:微软五笔输入法可能会随着系统更新而更新,确保你安装的是最新版本的输入法。
3. 用户权限:添加输入法需要管理员权限,如果你没有足够的权限,可能需要联系你的系统管理员。
4. 输入法切换:熟悉并掌握输入法切换的快捷键,可以大大提高你的工作效率。
六、总结
通过本文的介绍,你应该已经掌握了在Windows 10系统中添加微软五笔输入法的方法。无论是通过时间和语言设置、控制面板还是其他路径,都可以轻松完成添加过程。添加微软五笔输入法后,你可以根据自己的习惯和需求,在多种输入法之间进行切换,从而提高输入效率。
希望这篇文章能帮助你成功添加微软五笔输入法,并在日常工作和学习中发挥更大的作用。如果你有任何疑问或建议,请随时留言,我们会尽力为你提供帮助。
- 上一篇: 揭秘!轻松开启QQ空间情侣空间的步骤
- 下一篇: 轻松提升电脑性能:如何有效增加虚拟内存
-
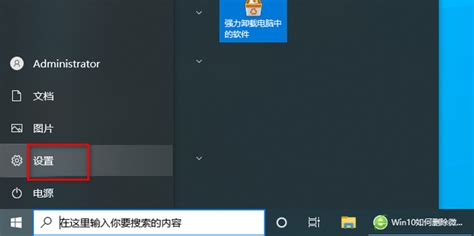 Win10轻松管理输入法:添加/删除微软拼音与五笔,一键搞定!资讯攻略11-09
Win10轻松管理输入法:添加/删除微软拼音与五笔,一键搞定!资讯攻略11-09 -
 在Win10系统中轻松设置微软五笔输入法,打字更飞速!资讯攻略11-14
在Win10系统中轻松设置微软五笔输入法,打字更飞速!资讯攻略11-14 -
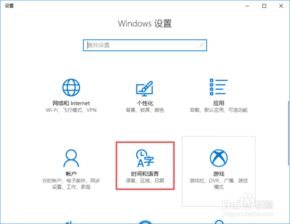 Win10轻松添加微软五笔输入法教程资讯攻略11-08
Win10轻松添加微软五笔输入法教程资讯攻略11-08 -
 Win10系统自带五笔输入法添加教程资讯攻略11-08
Win10系统自带五笔输入法添加教程资讯攻略11-08 -
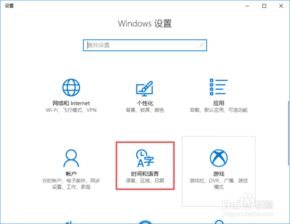 Windows 10 添加微软五笔输入法的详细步骤资讯攻略11-08
Windows 10 添加微软五笔输入法的详细步骤资讯攻略11-08 -
 如何在Windows 10系统中轻松添加微软五笔输入法资讯攻略11-16
如何在Windows 10系统中轻松添加微软五笔输入法资讯攻略11-16