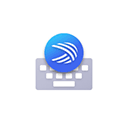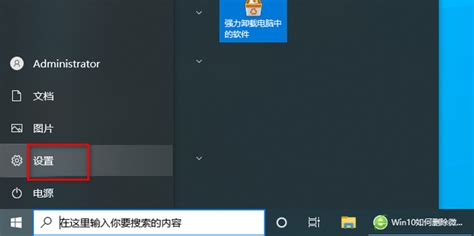Windows 10 添加微软五笔输入法的详细步骤
在Windows 10系统中添加微软五笔输入法,能够帮助用户更高效地进行中文输入。下面,我们将详细介绍在Windows 10中添加微软五笔输入法的步骤,以及一些相关的使用技巧与注意事项,帮助用户全面了解并顺利完成设置。
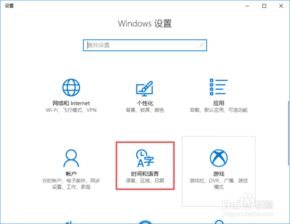
Win10添加微软五笔的步骤
一、检查系统支持
首先,需要确认您的Windows 10系统是否支持微软五笔输入法。自Windows XP起,Microsoft就提供了官方的五笔输入法选项,而在Windows 10及之后的版本中,更是内置了对微软拼音以及第三方五笔输入方案的支持。这意味着大多数现代Windows用户都能直接在其设备上启用五笔输入而无需额外下载软件。

检查步骤:
1. 打开“设置”应用。
2. 点击“系统”。
3. 选择“关于”,查看当前运行的操作系统信息。
如果系统自带的输入法中没有找到满意的五笔输入工具,可以考虑访问官方网站或可信平台下载安装第三方五笔输入法软件,如搜狗五笔等。这些第三方输入法通常具备更加个性化的功能配置和更佳的用户体验。
二、添加微软五笔输入法
确认系统支持后,就可以开始添加微软五笔输入法了。以下是详细的添加步骤:
步骤一:打开设置
1. 点击屏幕左下角的Windows徽标,弹出Windows开始对话框。
2. 在开始对话框中,选择“设置”项。
步骤二:进入时间和语言设置
1. 在设置对话框中,选择“时间和语言”选项。
2. 进入时间和语言对话框后,选择“区域和语言”选项。
步骤三:选择中文语言项
1. 在语言和区域设置中,找到“语言”栏。
2. 选择“中文(中华人民共和国)”。
步骤四:添加微软五笔输入法
1. 在中文(中华人民共和国)的子选项中,点击“选项”按钮。
2. 在弹出的语言选项对话框中,找到“键盘”区域。
3. 点击“添加键盘”按钮。
4. 在列出的所有可用输入法类型中,找到“微软五笔”或具体名称为“Microsoft Wubi”的项目,勾选它完成添加过程。
完成以上步骤后,微软五笔输入法就已经成功添加到了Windows 10的语言设置当中,可以随时切换使用了。
三、输入法切换与使用
输入法切换快捷键:
Windows 10系统中,切换输入法的快捷键是Windows徽标+空格键。按下这个组合键后,可以在已添加的输入法之间进行切换。
输入法切换步骤:
1. 在需要输入中文的地方,点击输入框,使光标闪烁。
2. 按下Windows徽标+空格键,直到切换到微软五笔输入法。
输入法使用技巧:
1. 候选框选择:输入五笔编码后,会出现候选词列表。使用数字键或方向键选择所需的候选词,按下回车键即可输入。
2. 中英文切换:在微软五笔输入法状态下,按下Ctrl+空格键可以快速切换到英文输入状态,再次按下即可切换回中文输入状态。
3. 符号输入:按下分号键(;)可以打开符号输入面板,选择所需的符号进行输入。
四、输入法设置与个性化调整
虽然默认状态下微软五笔输入法已经可以正常使用了,但每个人都有不同的打字习惯和需求,因此合理地定制化相关参数是非常必要的步骤之一。
设置步骤:
1. 在屏幕右下角任务栏的通知区域内找到微软五笔输入法的小图标。
2. 右键单击这个图标,会弹出一个上下文菜单。
3. 选择“属性”项,即可开启详细的微软五笔输入法设定界面。
在设定界面中,可以对多种方面做出个性化调整,包括但不限于:
1. 候选词数量限制:调整候选词列表显示的词数。
2. 全半角切换规则:设置全角和半角字符的切换方式。
3. 标点符号样式:选择中文或英文标点符号样式。
4. 高级设置:在“高级”标签页内,可以指定特定应用程序启动时自动采用某种输入方式,这对于经常需要在不同环境下切换输入法的用户来说尤其实用。
完成所有修改后,记得保存更改并重新启动计算机使新配置生效。
五、常见问题与解决方案
无法正常显示汉字:
请检查是否正确选择了对应的语言环境,并且保证操作系统本身也得到了充分更新。
找不到所需版本的五笔输入法:
尝试更换其他品牌的产品试试看,或者联系官方客服寻求技术支持。
输入效率低下:
这主要是因为不熟悉编码规则造成的,加强训练是唯一的解决途径。可以利用互联网资源学习基础理论知识,比如常见的字根记忆表、拆分原则等。同时,下载一些专门针对初学者设计的教学软件,进行练习,有助于巩固记忆效果。
与某些软件
- 上一篇: 家常美味:豆芽菜炒豆丝的制作方法
- 下一篇: OPPO手机地震预警功能,一键开启守护安全!
-
 如何在Windows 10系统中轻松添加微软五笔输入法资讯攻略11-16
如何在Windows 10系统中轻松添加微软五笔输入法资讯攻略11-16 -
 如何在Win10系统的微软输入法中添加五笔输入法?资讯攻略11-25
如何在Win10系统的微软输入法中添加五笔输入法?资讯攻略11-25 -
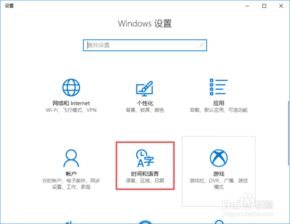 Win10轻松添加微软五笔输入法教程资讯攻略11-08
Win10轻松添加微软五笔输入法教程资讯攻略11-08 -
 Win10系统自带五笔输入法添加教程资讯攻略11-08
Win10系统自带五笔输入法添加教程资讯攻略11-08 -
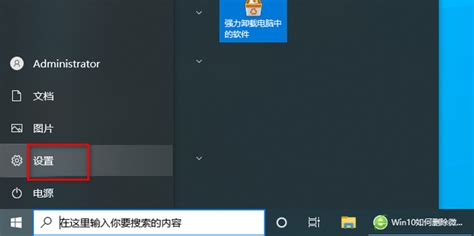 Win10轻松管理输入法:添加/删除微软拼音与五笔,一键搞定!资讯攻略11-09
Win10轻松管理输入法:添加/删除微软拼音与五笔,一键搞定!资讯攻略11-09 -
 在Win10系统中轻松设置微软五笔输入法,打字更飞速!资讯攻略11-14
在Win10系统中轻松设置微软五笔输入法,打字更飞速!资讯攻略11-14