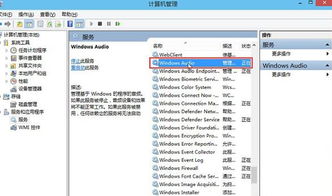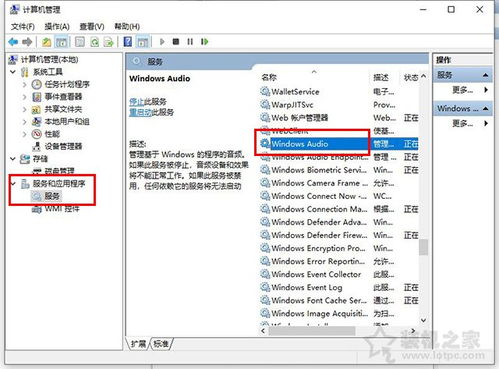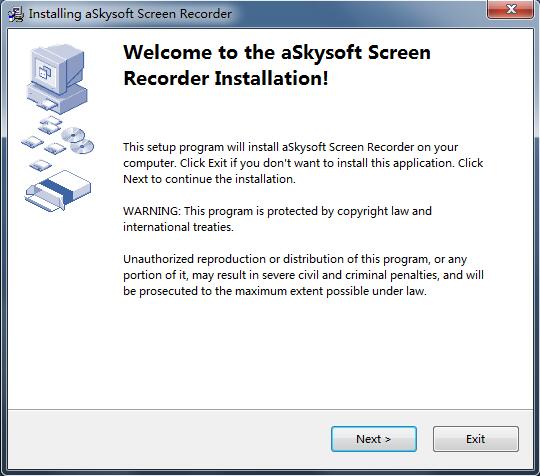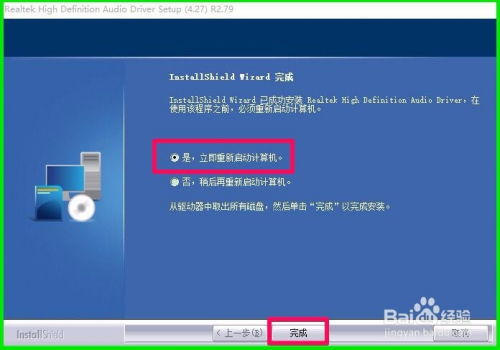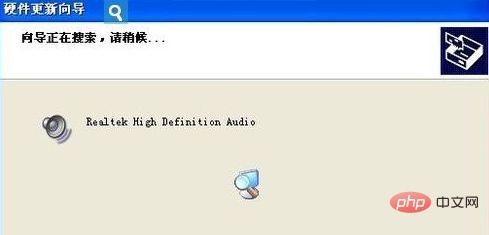WIN10系统音频输出设备未启用?快速解决方法!
当Win10系统提示“未启用音频输出设备”时,可能会让用户感到困惑和烦恼。不过,不必过于担心,因为这个问题通常可以通过一系列简单的步骤来解决。以下是一些用户比较喜爱的解决方法,希望能帮助到你。
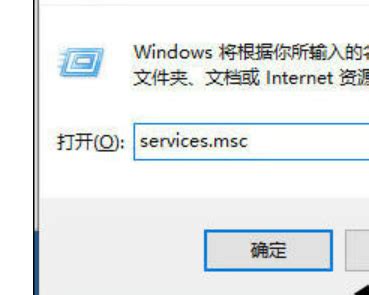
方法一:检查并启动Windows Audio服务
1. 打开运行窗口:按下Win+R组合键,输入`services.msc`,然后按回车键。

2. 找到Windows Audio服务:在服务列表中,找到并双击“Windows Audio”服务。

3. 设置启动类型:将该服务的启动类型设置为“启动”。
4. 启动服务:如果该服务未启动,点击“启动”按钮。如果服务已经启动,可以先停止,然后再启用。
方法二:调整音频设备设置
1. 打开声音设置:右键点击任务栏上的小喇叭图标,选择“声音”。
2. 选择默认设备:在“播放”选项卡下,选择你的默认音频输出设备,然后点击“属性”。
3. 禁用所有声音效果:在“增强”选项卡下,确保没有勾选任何声音效果,然后点击“应用”和“确定”。
方法三:回退或更新声卡驱动程序
1. 打开设备管理器:右键点击“开始”按钮,选择“设备管理器”。
2. 展开音频设备:在设备管理器中,展开“音频输入和输出”或“声音、视频和游戏控制器”部分。
3. 更新或回退驱动程序:
右键点击你的声卡设备,选择“属性”。
点击“驱动程序”选项卡。
你可以选择“更新驱动程序”来查找并安装最新的驱动程序,或者选择“回退驱动程序”来恢复到之前的版本。
4. 重启系统:完成驱动程序更新或回退后,重启你的Win10系统。
方法四:检查系统设置
1. 打开系统设置:点击“开始”按钮,选择“设置” > “系统” > “声音”。
2. 检查默认音频设备:确保你的默认音频输出设备设置正确。
3. 检查播放和录制设备:在“声音”页面中,找到“播放”和“录制”部分,确保你的音频设备在这两个部分都被选中。
方法五:解决软件冲突
1. 卸载最近安装的第三方软件:如果你最近安装了新的第三方软件,尝试卸载该软件,看看声音输出设备是否被重新启用。
2. 运行Windows任务管理器:打开任务管理器,检查是否有进程占用过高CPU或内存资源,尝试结束相关进程。
方法六:使用命令行工具
1. 打开命令提示符:以管理员身份打开命令提示符。
2. 重命名音频设备:输入以下命令,将Realtek声音输出设备重命名为Microsoft Windows Realtek HD Audio(如果你的设备是Realtek声卡):
```shell
renamenumber /d "Realtek High Definition Audio" "Microsoft Windows Realtek HD Audio"
```
注意:这个命令可能需要根据你的实际情况进行调整。
方法七:禁用快速启动
1. 打开电源管理:按下Win+X组合键,然后选择“电源管理”。
2. 选择电源按钮的功能:在电源管理菜单中,选择“选择电源按钮的功能”。
3. 更改当前不可用的设置:点击“更改当前不可用的设置”。
4. 禁用快速启动:取消勾选“启用快速启动”,然后点击“保存更改”。
5. 重启电脑:完成设置后,重启电脑。
方法八:重置或重装系统
如果以上方法都无法解决问题,可能是Win10系统本身存在问题。在这种情况下,你可以考虑重置或重装系统。
1. 重置系统:在“设置” > “更新和安全” > “恢复”中,选择“重置此电脑”。你可以选择保留个人文件或删除所有内容。
2. 重装系统:如果重置系统无效,你可以考虑使用Windows安装介质来重新安装系统。这将删除所有个人文件和应用程序,因此请确保提前备份重要数据。
注意事项
在进行任何更改之前,请确保已经备份了重要数据。
如果你不确定如何操作,请寻求专业人士的帮助。
某些步骤可能需要管理员权限,请确保你有足够的权限来执行这些操作。
通过以上方法,你应该能够解决Win10系统提示“未启用音频输出设备”的问题。如果问题仍然存在,请考虑联系设备制造商或寻求专业的技术支持。希望这篇文章能帮助到你!
- 上一篇: 掌握技巧,轻松区分春联上下联
- 下一篇: 掌握高效减压技巧
-
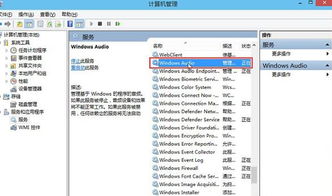 Win10音频服务无响应该怎么解决?资讯攻略11-13
Win10音频服务无响应该怎么解决?资讯攻略11-13 -
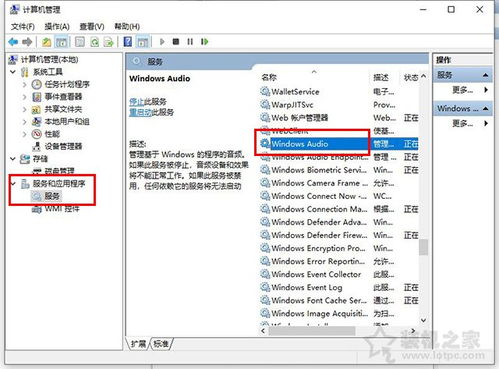 Win10音频服务未运行该如何解决?资讯攻略11-13
Win10音频服务未运行该如何解决?资讯攻略11-13 -
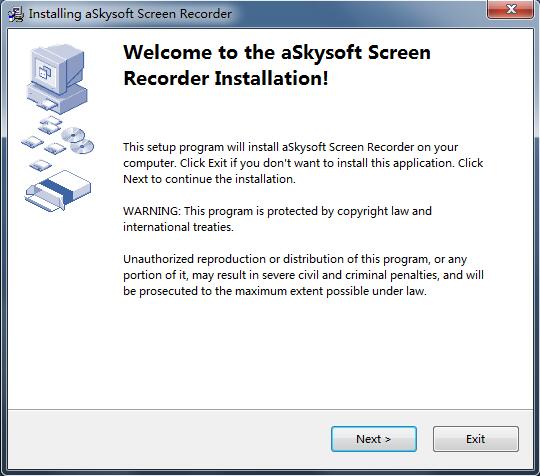 电脑无声?快速解决“未安装音频输出设备”红叉问题资讯攻略11-08
电脑无声?快速解决“未安装音频输出设备”红叉问题资讯攻略11-08 -
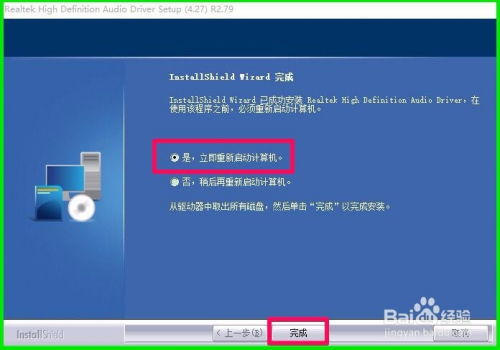 Win10系统下,轻松升级Realtek音频驱动,提升音质体验!资讯攻略11-15
Win10系统下,轻松升级Realtek音频驱动,提升音质体验!资讯攻略11-15 -
 Windows 10系统怎样启用Security Center服务?资讯攻略10-26
Windows 10系统怎样启用Security Center服务?资讯攻略10-26 -
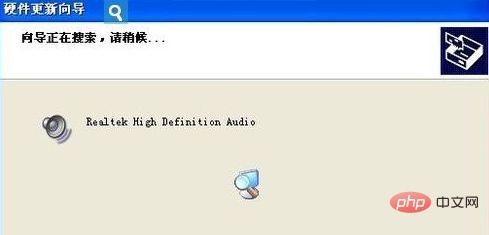 解决电脑无声之谜:未安装音频输出设备的应急攻略资讯攻略11-02
解决电脑无声之谜:未安装音频输出设备的应急攻略资讯攻略11-02