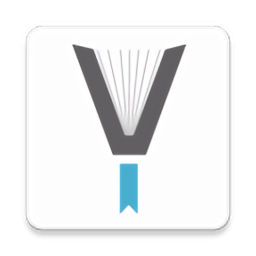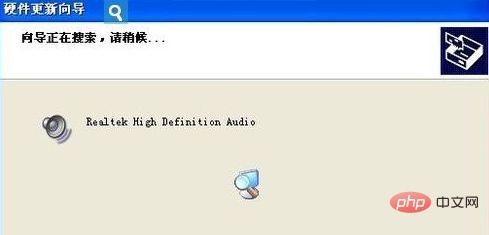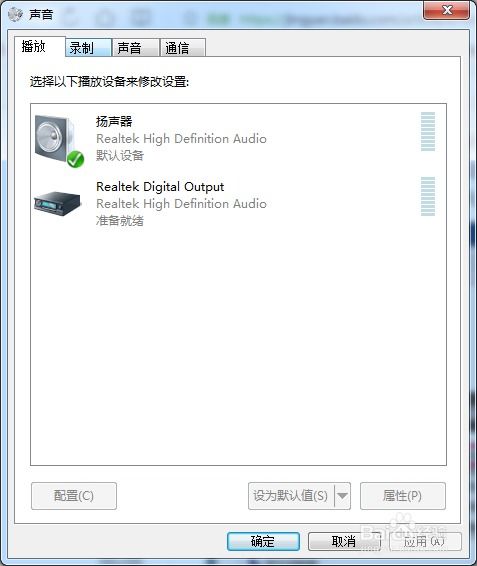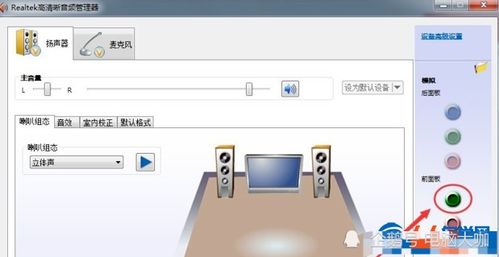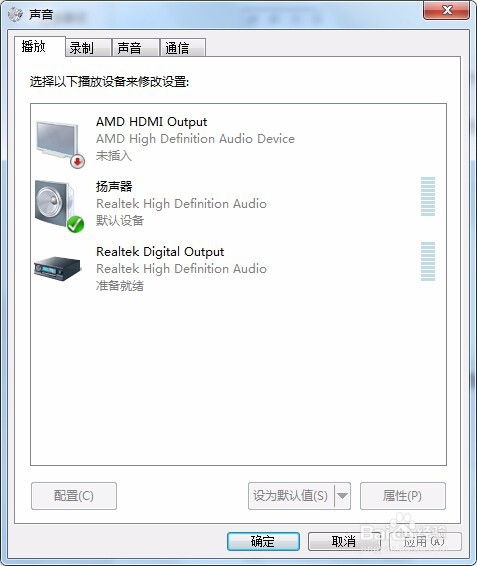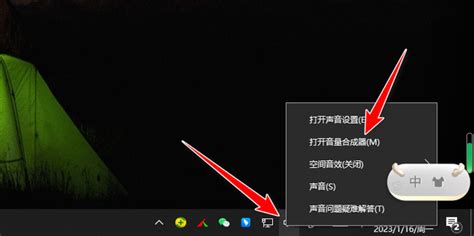电脑无声?快速解决“未安装音频输出设备”红叉问题
电脑喇叭有红叉提示“未安装任何音频输出设备”的解决之道
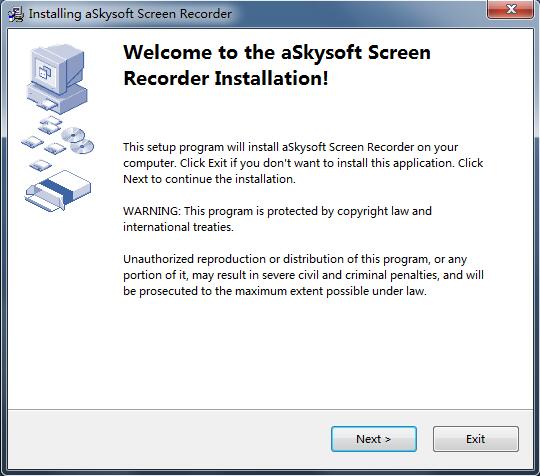
在日常使用电脑的过程中,有时会遇到一个令人困扰的问题:电脑喇叭图标上出现了一个红色的叉号,并提示“未安装任何音频输出设备”。这个问题一旦出现,就意味着你的电脑无法正常播放声音,无论是听音乐、看电影还是进行视频通话,都会受到严重影响。为了帮助大家更好地理解和解决这个问题,本文将详细分析可能的原因,并提供一系列实用的解决方案。

一、问题现象及影响
当电脑喇叭图标出现红色叉号,并显示“未安装任何音频输出设备”时,最直观的感受就是电脑完全无声。无论是点击音量调节按钮,还是尝试播放音频文件,都无法听到任何声音。这种情况不仅会影响娱乐体验,还可能在工作和学习中造成不便。
二、可能原因分析
1. 驱动程序问题:音频驱动程序是电脑与音频设备之间通信的桥梁。如果驱动程序损坏、过时或未正确安装,就会导致电脑无法识别音频设备。
2. 硬件故障:音频设备(如声卡、音箱、耳机等)本身可能存在故障,或者与电脑的连接出现问题。
3. 系统设置问题:在某些情况下,可能是由于系统设置不当(如禁用了音频设备、更改了默认音频设备等)导致的问题。
4. 病毒或恶意软件:某些病毒或恶意软件可能会破坏音频驱动程序或系统设置,从而导致音频设备无法正常工作。
三、解决方案
1. 检查音频设备连接
首先,我们需要检查音频设备是否正确连接到电脑上。对于外接音箱或耳机,确保它们已经插入到正确的音频插孔中,并且插孔没有损坏或松动。对于内置音箱或耳机,检查它们的连接是否牢固,以及是否有物理损坏。
2. 更新音频驱动程序
驱动程序是电脑硬件与操作系统之间通信的关键。如果音频驱动程序过时或损坏,就会导致电脑无法识别音频设备。因此,我们需要定期更新音频驱动程序。
步骤一:打开设备管理器。在Windows系统中,可以通过右键点击“此电脑”或“计算机”图标,选择“管理”,然后在弹出的窗口中找到“设备管理器”。
步骤二:在设备管理器中,找到“声音、视频和游戏控制器”选项,并展开它。在这里,你可以看到所有与音频相关的设备。
步骤三:右键点击你想要更新的音频设备,选择“更新驱动程序”。然后,按照提示完成驱动程序的更新。
如果你不确定如何更新驱动程序,或者更新后问题仍未解决,可以考虑使用专业的驱动程序更新工具。这些工具可以自动检测你的硬件和操作系统,并为你推荐最适合的驱动程序。
3. 检查系统设置
在某些情况下,可能是由于系统设置不当导致的问题。因此,我们需要检查系统设置,确保音频设备没有被禁用或更改了默认设置。
步骤一:打开控制面板。在Windows系统中,可以通过开始菜单找到“控制面板”选项。
步骤二:在控制面板中,找到“声音”选项,并点击进入。
步骤三:在声音设置中,检查是否选择了正确的音频设备作为默认设备。如果没有,选择正确的设备并保存设置。
步骤四:同时,检查是否禁用了音频设备。在声音设置中,你可以看到每个音频设备的状态。如果某个设备被禁用了,右键点击它并选择“启用”即可。
4. 检查病毒或恶意软件
某些病毒或恶意软件可能会破坏音频驱动程序或系统设置,从而导致音频设备无法正常工作。因此,我们需要定期使用杀毒软件对电脑进行全盘扫描和杀毒。
步骤一:选择一款可靠的杀毒软件,并安装到你的电脑上。
步骤二:打开杀毒软件,选择全盘扫描选项,并按照提示完成扫描过程。
步骤三:如果杀毒软件检测到病毒或恶意软件,按照提示进行清除或隔离操作。
5. 重新安装音频设备
如果以上方法都无法解决问题,你可以尝试重新安装音频设备。这包括卸载当前的音频设备驱动程序,并重新安装最新版本的驱动程序。
步骤一:在设备管理器中,找到你想要卸载的音频设备,并右键点击它。
步骤二:选择“卸载设备”选项,并按照提示完成卸载过程。
步骤三:重新启动电脑。在重新启动过程中,Windows会自动检测并尝试重新安装音频设备驱动程序。
步骤四:如果Windows没有自动安装驱动程序,你可以手动下载并安装最新版本的驱动程序。
6. 检查硬件故障
如果以上所有方法都无法解决问题,那么可能是音频设备本身存在故障。在这种情况下,你需要检查音频设备是否损坏或老化,并考虑更换新的音频设备。
步骤一:将音频设备连接到另一台电脑上进行测试。如果另一台电脑也无法识别该设备,那么很可能是设备本身存在问题。
步骤二
- 上一篇: 如何自己动手制作假山流水喷泉?
- 下一篇: 荀攸、荀彧和荀谌之间的人物关系是怎样的?
-
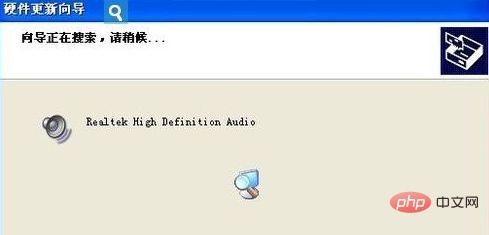 解决电脑无声之谜:未安装音频输出设备的应急攻略资讯攻略11-02
解决电脑无声之谜:未安装音频输出设备的应急攻略资讯攻略11-02 -
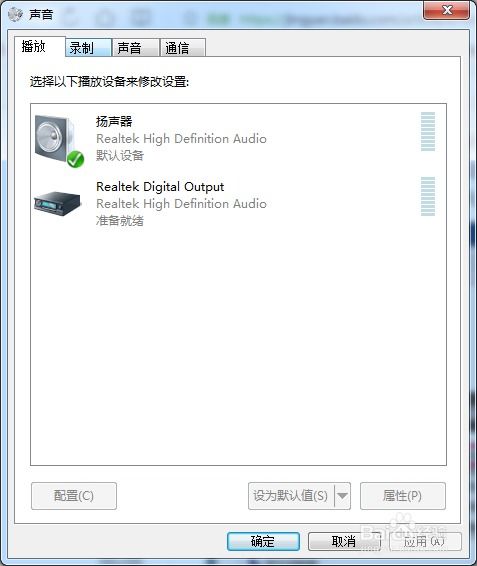 电脑没有音频输出设备怎么办?资讯攻略11-02
电脑没有音频输出设备怎么办?资讯攻略11-02 -
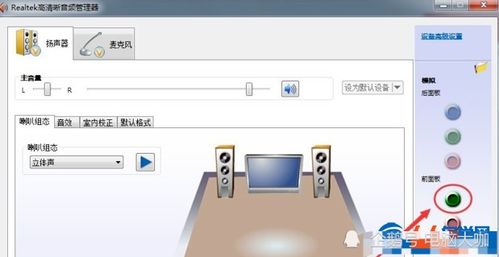 电脑耳机插上无声?快速解决指南!资讯攻略11-10
电脑耳机插上无声?快速解决指南!资讯攻略11-10 -
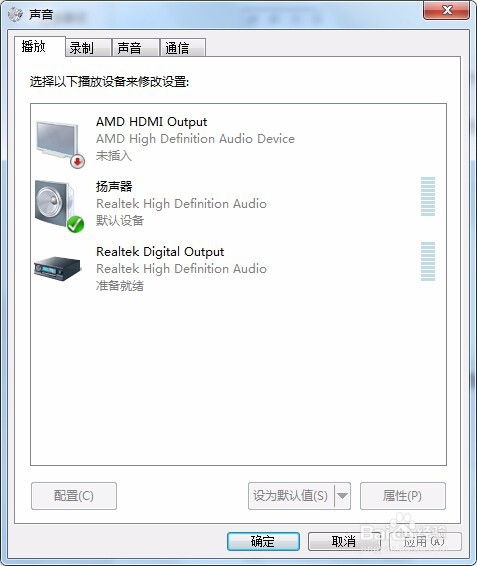 电脑无声?快速排查与解决方法!资讯攻略11-27
电脑无声?快速排查与解决方法!资讯攻略11-27 -
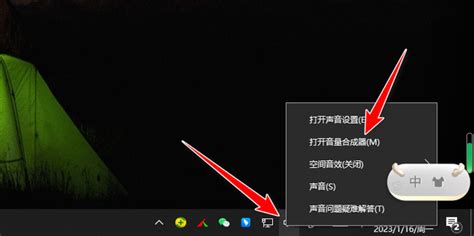 解决电脑视频无声问题的有效方法资讯攻略11-12
解决电脑视频无声问题的有效方法资讯攻略11-12 -
 电脑无声?轻松解决视频无声音问题!资讯攻略12-08
电脑无声?轻松解决视频无声音问题!资讯攻略12-08