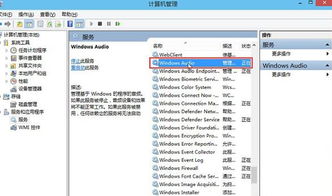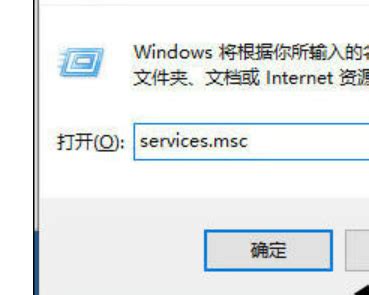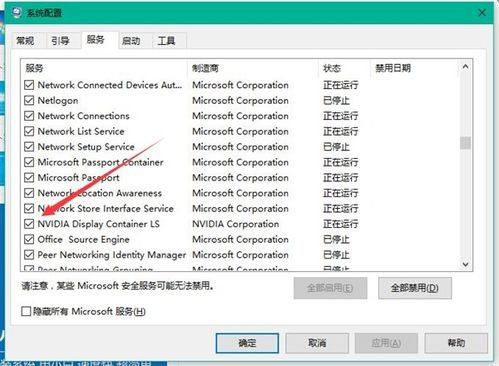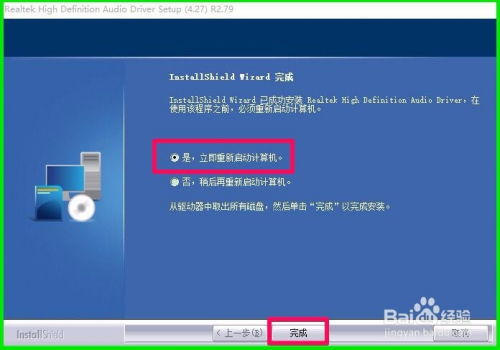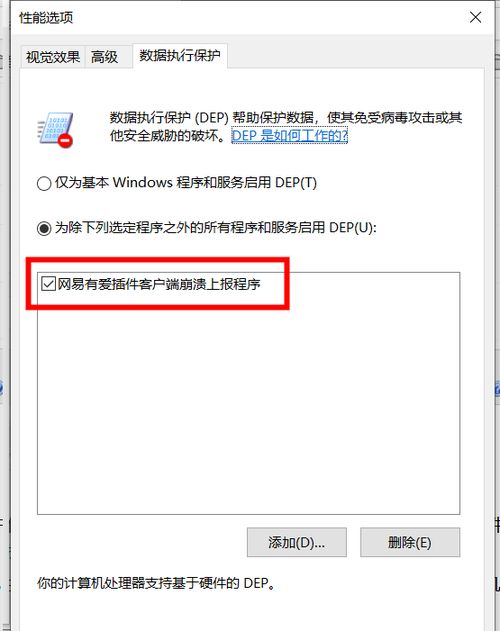Win10音频服务未运行该如何解决?
轻松解决!Win10音频服务未运行的全面攻略
在Windows 10操作系统中,遇到音频服务未运行的问题时,许多用户会感到头疼不已。毕竟,音频服务是我们使用电脑时不可或缺的一部分,无论是听音乐、看电影还是进行视频会议,都需要它正常运作。那么,当你发现Win10音频服务未运行时,应该如何快速解决呢?别担心,本文将从多个角度出发,为你提供详尽的解决方案,帮助你轻松摆脱这一困扰。
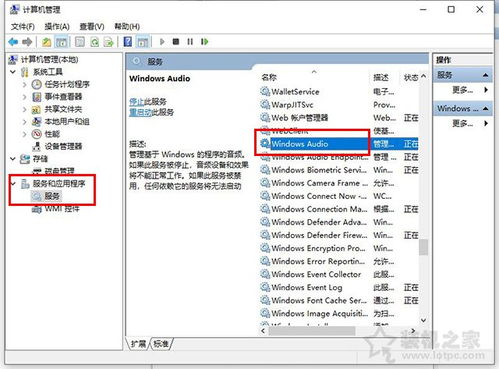
一、识别音频服务未运行的症状
首先,了解音频服务未运行的症状可以帮助你更快地定位问题。常见症状包括:
无法播放声音:无论你播放什么音频文件,都没有声音输出。
音频图标异常:任务栏的音量图标显示红色叉号或叹号,提示存在问题。
设备管理器异常:在设备管理器中,音频设备可能显示黄色感叹号,表示驱动程序存在问题。
控制面板报错:在控制面板的“声音”选项中,可能显示“音频服务未运行”的错误信息。
当你遇到这些症状时,很可能是音频服务出现了问题。接下来,我们将详细介绍如何解决这一问题。
二、基础检查与重启
在采取任何复杂的修复措施之前,先进行基础检查和重启是一个简单而有效的办法。
1. 检查扬声器和耳机:确保你的扬声器或耳机已正确连接到电脑,并且音量没有被调至静音。
2. 重启音频服务:
右键点击任务栏空白处,选择“任务管理器”。
在“服务”选项卡中,找到并右键点击“Windows Audio”服务,选择“重启”。
3. 重启电脑:如果重启音频服务没有解决问题,尝试重启电脑,这有时可以解决临时的软件冲突。
三、运行音频服务故障排除程序
Windows 10提供了内置的故障排除程序,可以帮助你自动检测并修复音频服务的问题。
1. 打开控制面板:点击开始菜单,搜索“控制面板”并打开。
2. 进入故障排除:在控制面板中,选择“系统和安全”->“查找并解决问题”。
3. 运行音频故障排除程序:在“硬件和声音”下,点击“配置音频设备”->“下一步”,系统将自动检测并尝试修复音频问题。
四、手动启动Windows Audio服务
如果音频服务没有自动运行,你可以手动启动它。
1. 打开服务管理器:按下Win+R键,输入`services.msc`,回车打开服务管理器。
2. 找到Windows Audio服务:在服务列表中,找到“Windows Audio”服务。
3. 启动服务:右键点击“Windows Audio”服务,选择“启动”。如果服务已经启动,尝试右键点击选择“重启”。
4. 设置服务为自动启动:为了避免未来再次发生此问题,你可以将“Windows Audio”服务的启动类型设置为“自动”。右键点击服务,选择“属性”,在“启动类型”下拉菜单中选择“自动”,然后点击“确定”。
五、检查并更新音频驱动程序
音频驱动程序是连接操作系统和音频硬件的重要桥梁。如果驱动程序出现问题,可能会导致音频服务无法正常运行。
1. 打开设备管理器:按下Win+X键,选择“设备管理器”。
2. 找到音频设备:在设备管理器中,展开“声音、视频和游戏控制器”部分。
3. 更新驱动程序:右键点击你的音频设备(如“Realtek High Definition Audio”),选择“更新驱动程序软件”。选择“自动搜索更新的驱动程序软件”,让Windows为你更新最新的驱动程序。
六、检查系统文件完整性
系统文件的损坏也可能导致音频服务无法正常运行。你可以使用系统文件检查器(SFC)来扫描并修复损坏的系统文件。
1. 打开命令提示符(管理员):按下Win+X键,选择“命令提示符(管理员)”或“Windows PowerShell(管理员)”。
2. 运行SFC扫描:在命令提示符中输入`sfc /scannow`,然后按回车。系统将开始扫描并修复损坏的系统文件。这个过程可能需要一些时间,请耐心等待。
七、检查Windows更新
有时,Windows更新包含了对音频服务的修复。确保你的系统已经安装了最新的Windows更新。
1. 打开设置:点击开始菜单,选择“设置”。
2. 更新与安全:在设置界面中,选择“更新与安全”。
3. 检查更新:在“Windows更新”选项卡中,点击“检查更新”。如果有可用的更新,请按照提示进行安装。
八、使用注册表编辑器修复音频服务
如果以上方法都没有解决问题,你可以尝试使用注册表编辑器来修复音频服务。但请注意,直接修改注册表可能会带来风险,因此在进行操作前,请务必备份注册表。
1. 打开注册表编辑器:按下Win+R键,输入`regedit`,回车打开注册表编辑器。
2. 导航到音频服务注册表项:在注册表编辑器中,导航到以下路径:
```
HKEY_LOCAL_MACHINE\SYSTEM\CurrentControlSet\Services\Audiosrv
```
3. 检查Start值:在右侧窗格中,找到名为“Start”的DWORD(32位)值。确保其数据为“2”,这表示音频服务将设置为自动启动。如果不是,双击“Start”值,将其数据修改为“2”,然后点击“确定”。
九、寻求专业帮助
如果你尝试了以上所有方法,但音频服务仍然无法正常运行,那么可能是更复杂的硬件或系统问题。在这种情况下,建议寻求专业的技术支持。你可以联系电脑制造商的客户服务部门,或者寻找附近的电脑维修店。
结语
遇到Win10音频服务未运行的问题时,不必过于担心。通过本文提供的多种解决方案,你应该能够轻松找到问题的根源并解决它。从基础检查到高级修复技巧,我们涵盖了各种可能的情况,以确保你能够重新享受到美妙的音频体验。希望这篇文章对你有所帮助!
- 上一篇: 揭秘:黑玫瑰背后隐藏的神秘寓意是什么?
- 下一篇: 揭秘:蜂蜜柚子茶的神奇健康效益!
-
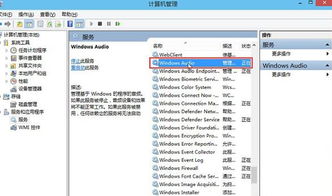 Win10音频服务无响应该怎么解决?资讯攻略11-13
Win10音频服务无响应该怎么解决?资讯攻略11-13 -
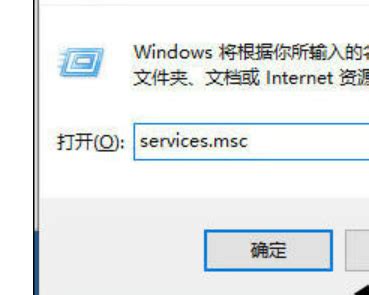 WIN10系统音频输出设备未启用?快速解决方法!资讯攻略11-07
WIN10系统音频输出设备未启用?快速解决方法!资讯攻略11-07 -
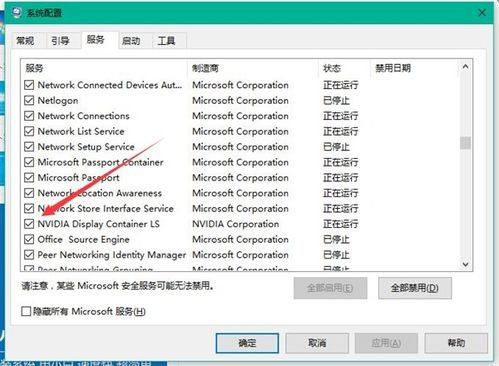 Win10系统Nvidia控制面板无法开启?快速解决方案来了!资讯攻略03-05
Win10系统Nvidia控制面板无法开启?快速解决方案来了!资讯攻略03-05 -
 解决音频服务未响应的方法资讯攻略11-06
解决音频服务未响应的方法资讯攻略11-06 -
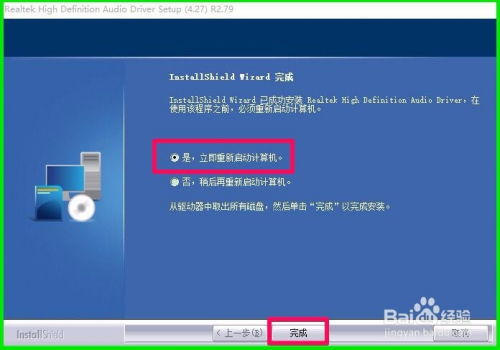 Win10系统下,轻松升级Realtek音频驱动,提升音质体验!资讯攻略11-15
Win10系统下,轻松升级Realtek音频驱动,提升音质体验!资讯攻略11-15 -
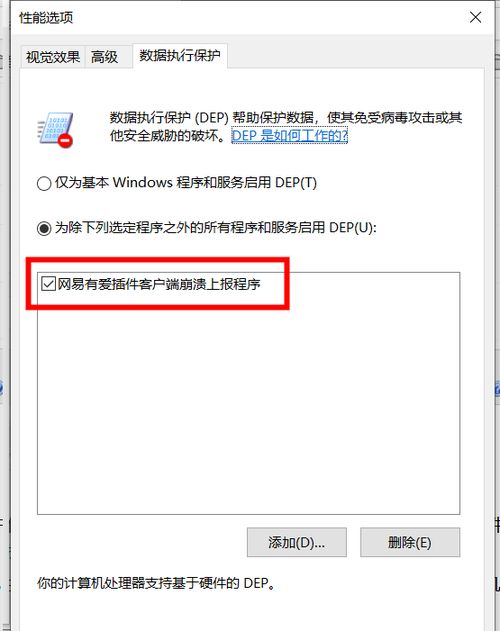 Win10专业版如何关闭数据执行保护(DEP)?资讯攻略10-29
Win10专业版如何关闭数据执行保护(DEP)?资讯攻略10-29