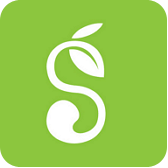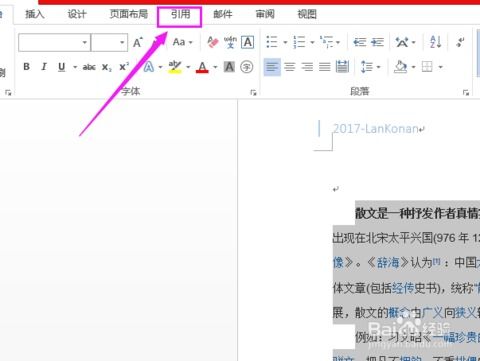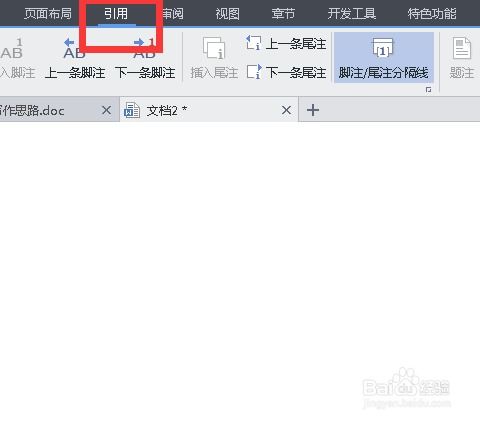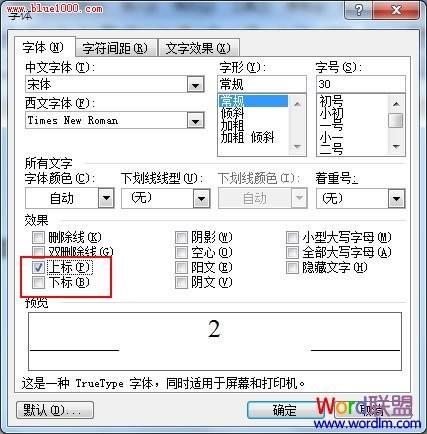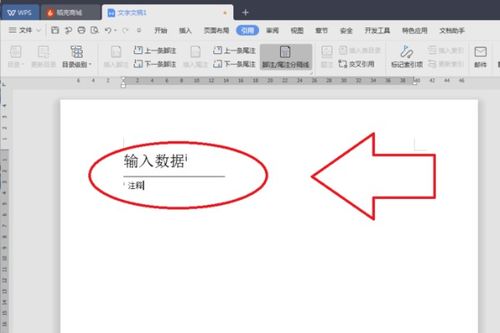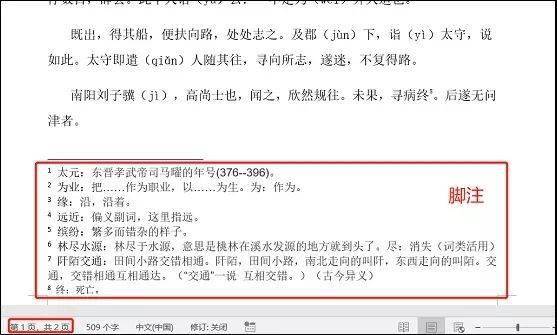如何在Word中插入脚注?
在Word文档中插入脚注是一项常见的任务,特别是当你需要在论文、报告或任何类型的文献中引用资料或提供额外信息时。脚注是一种在页面底部添加的注释,与文档中的特定部分相关联。以下是如何在Word中插入脚注的详细指南,无论是通过快捷键、菜单栏还是其他方式,都会进行一一介绍。
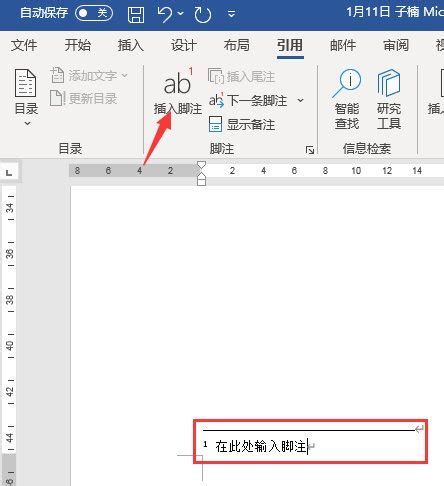
一、准备工作
在开始之前,请确保你的计算机上已经安装了Microsoft Word软件。本文将基于较新的Office版本(如Office 2019或Office 365)进行说明,但大多数步骤也适用于较旧的版本。

二、使用快捷键快速插入脚注
对于熟悉Word操作的用户来说,使用快捷键无疑是一种快速高效的方法。

1. 定位光标:首先,将光标移动到Word文档中你需要插入脚注的位置。
2. 按下快捷键:按下键盘上的Ctrl + Alt + F组合键(在Mac上则是Option + Command + F)。此时,Word会自动在页面底部创建一个脚注区域,你可以在其中输入脚注内容。
这种方法的优点是简单快捷,不需要在菜单栏中寻找相应的选项。
三、通过菜单栏插入脚注
如果你更习惯于使用菜单栏进行操作,那么可以按照以下步骤来插入脚注:
1. 定位光标:同样,将光标移动到文档中需要插入脚注的位置。
2. 打开引用菜单:在Word的顶部菜单栏中,找到并点击“引用”选项。这一步骤在所有Office版本中都是类似的。
3. 选择插入脚注:在“引用”菜单中,你会看到“脚注”选项。点击它旁边的下拉箭头(如果有的话),然后选择“插入脚注”。此时,Word会在页面底部自动创建一个脚注编号,并允许你在其中输入脚注内容。
通过菜单栏插入脚注的优点是直观明了,即使你不熟悉快捷键也能轻松完成操作。
四、自定义脚注样式和位置
Word还允许用户自定义脚注的样式和位置。在插入脚注之前或之后,你可以通过以下步骤进行设置:
1. 打开脚注和尾注设置界面:点击“引用”菜单中的“脚注”选项旁的下拉箭头(或者在插入脚注后直接双击页面底部的脚注编号),然后选择“脚注和尾注”选项。
2. 选择脚注位置:在“脚注和尾注”对话框中,你可以选择脚注的位置,是在页面底部还是文档末尾。默认情况下,脚注会插入到页面底部。
3. 设置编号格式:你可以选择脚注的编号格式,如阿拉伯数字、罗马数字或其他格式。此外,你还可以设置起始编号和编号方式(连续或每节重新编号)。
4. 应用更改:完成设置后,点击“确定”按钮即可应用更改。
五、编辑和修改脚注
如果你需要修改已插入的脚注内容,可以按照以下步骤进行:
1. 定位到脚注:在Word文档中,找到你需要修改的脚注对应的页面底部区域。
2. 双击脚注编号:双击页面底部的脚注编号,Word会自动将光标移动到该脚注的编辑区域。
3. 修改内容:在编辑区域中输入你想要修改的内容,完成后按Enter键保存更改。
此外,你也可以通过“脚注和尾注”对话框来批量修改脚注的样式和位置。只需按照上述步骤打开对话框,进行相应的修改后点击“确定”即可。
六、插入多个脚注
在一个文档中,你可能需要插入多个脚注。每当你需要插入新的脚注时,只需将光标移动到新的位置,然后按照上述方法插入脚注即可。Word会自动为每个脚注分配一个唯一的编号,并保持编号顺序。
七、转换脚注和尾注
在某些情况下,你可能需要将脚注转换为尾注(或将尾注转换为脚注)。例如,在编写技术手册时,你可能最初使用了脚注来解释一些技术术语,但在审阅时决定将这些注释放到文档末尾以保持正文的整洁。这时,你可以使用Word的转换功能:
1. 打开脚注和尾注对话框:在Word文档中,点击“引用”菜单中的“脚注”选项旁的下拉箭头(或直接按Ctrl + Alt + F组合键打开脚注和尾注对话框的快捷方式),然后选择“脚注和尾注”选项。
2. 选择转换类型:在“脚注和尾注”对话框中,点击“转换”按钮。在下拉菜单中,你可以选择将所有脚注转换为尾注,或将所有尾注转换为脚注。
3. 应用更改:点击“确定”按钮后,Word将自动完成转换,并保持编号顺序不变。
八
- 上一篇: 手机如何打开U盘文件
- 下一篇: 掌握网上开店秘诀,轻松开启电商之旅
-
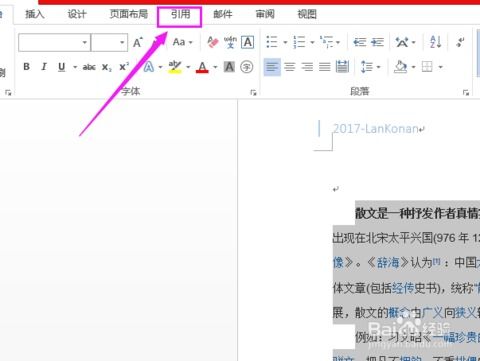 Word文档中插入脚注的方法资讯攻略11-15
Word文档中插入脚注的方法资讯攻略11-15 -
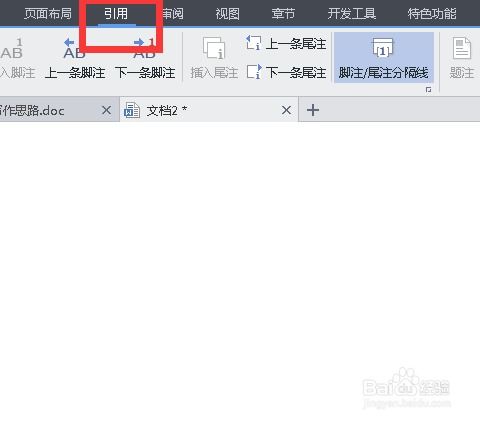 WPS文档怎样添加脚注?资讯攻略11-08
WPS文档怎样添加脚注?资讯攻略11-08 -
 一键清除所有脚注的快捷方法资讯攻略12-02
一键清除所有脚注的快捷方法资讯攻略12-02 -
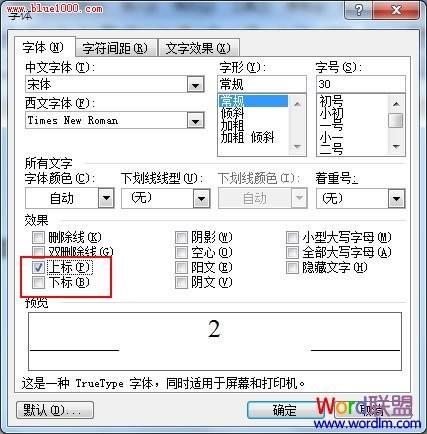 掌握Word快捷键,轻松输入下标资讯攻略10-30
掌握Word快捷键,轻松输入下标资讯攻略10-30 -
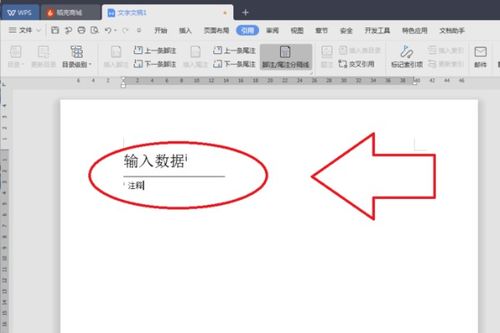 WPS中如何添加脚注?资讯攻略11-08
WPS中如何添加脚注?资讯攻略11-08 -
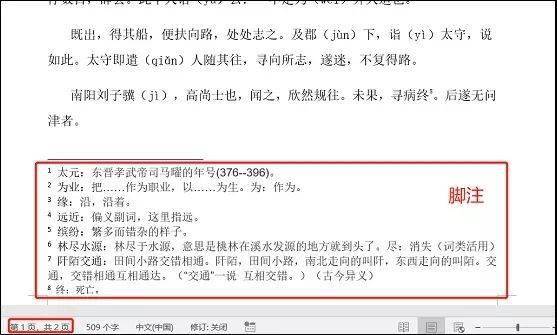 如何正确标注论文脚注资讯攻略11-14
如何正确标注论文脚注资讯攻略11-14