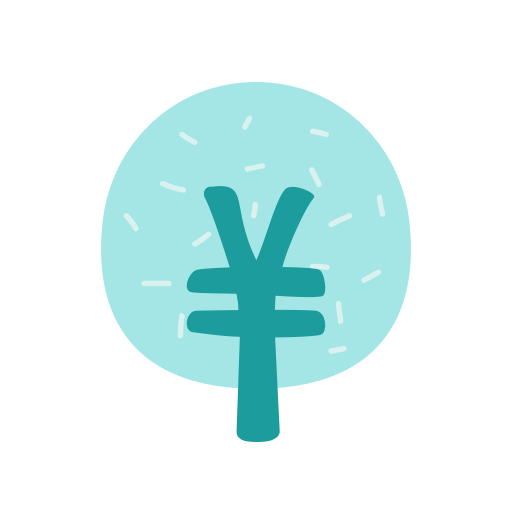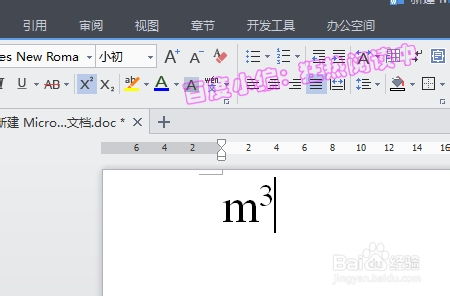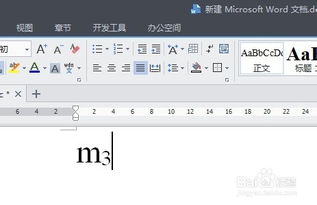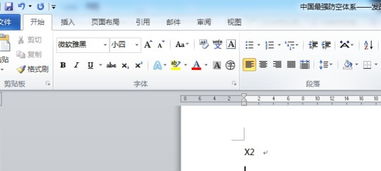掌握Word快捷键,轻松输入下标
在日常办公和学习中,Microsoft Word作为一款强大的文字处理软件,被广泛应用于各种文档编辑和排版工作。在使用Word进行文档编辑时,我们经常需要输入一些特殊的格式,比如下标。下标常用于表示数学公式、化学式、脚注等内容,是文档排版不可或缺的一部分。然而,通过常规方法插入下标不仅繁琐,还会降低工作效率。幸运的是,Word提供了一系列快捷键,能够帮助我们快速、准确地输入下标。本文将从多个维度介绍如何利用Word的快捷键输入下标,以提升文档编辑的效率和便捷性。
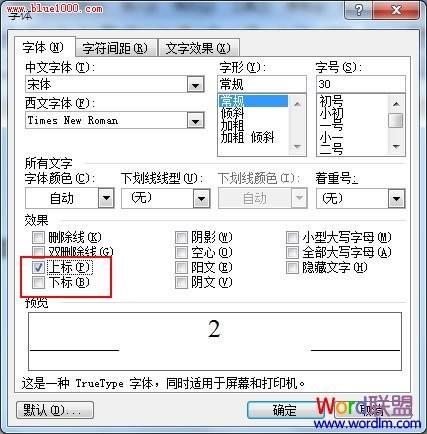
一、了解快捷键输入下标的基本原理
Word的快捷键系统基于键盘操作,通过特定的按键组合实现常用功能的快速访问。对于输入下标,Word使用了一组特定的快捷键,用户只需记住这组快捷键,即可在需要时迅速调用,避免了鼠标操作的繁琐。快捷键的使用依赖于Word的当前状态,比如是否在选中文字的情况下,因此熟练掌握Word的编辑状态是高效使用快捷键的前提。

二、快捷键输入下标的具体操作步骤
1. 选中需要设置为下标的文字
在使用快捷键输入下标之前,首先需要选中你想要设置为下标的文字。如果只需要将某个字符设置为下标,可以直接点击该字符;如果需要将一段文字都设置为下标,可以拖动鼠标或使用键盘的Shift+箭头键选中这段文字。
2. 使用快捷键Ctrl+=(等号)或Ctrl+Shift(加号)
在Word中,输入下标的快捷键主要有两种:Ctrl+=(等号)或Ctrl+Shift(加号)。这两种快捷键在功能上是等效的,但具体使用哪一种取决于用户的键盘布局和个人习惯。使用这组快捷键后,选中的文字会立即被设置为下标格式。
3. 退出下标模式
完成下标输入后,如果需要继续输入正常文字,需要退出下标模式。这可以通过再次按下相同的快捷键组合(Ctrl+=或Ctrl+Shift)来实现,或者通过点击Word界面上的“开始”选项卡,在字体设置部分找到“下标”按钮,并点击其旁边的“关闭”按钮。
三、快捷键输入下标的注意事项
1. 区分不同操作系统
值得注意的是,不同操作系统(如Windows和Mac)的Word快捷键可能有所不同。上述介绍的快捷键适用于Windows系统,而Mac系统的Word用户需要使用Cmd+=(等号)来输入下标。因此,在使用快捷键之前,建议先确认你的操作系统和Word版本。
2. 快捷键冲突
有时候,Word的快捷键可能会与其他软件或系统的快捷键发生冲突。如果在使用快捷键时未能达到预期效果,可以尝试检查是否有其他软件占用了相同的快捷键组合,并进行相应的调整。
3. 快捷键记忆技巧
记忆快捷键可以通过联想来帮助记忆。比如,可以将Ctrl+=(等号)联想为“Control”(控制)和“Equal”(等于)的组合,意味着将选中的文字“等于”一个较小的尺寸,即下标。这样的联想有助于加深记忆,提高快捷键的使用效率。
四、快捷键输入下标的实际应用
1. 数学公式的编辑
在数学公式的编辑中,下标的使用非常频繁。例如,在表示指数、对数、求导等数学运算时,都需要使用下标。利用快捷键输入下标,可以显著提高数学公式的编辑效率,使得公式更加清晰、准确。
2. 化学式的编写
在化学领域,下标常用于表示分子中的原子数量、化合价等。使用快捷键输入下标,可以快速编写出规范的化学式,避免了手动调整字体大小和位置的繁琐过程。
3. 脚注和参考文献的引用
在学术文档中,脚注和参考文献的引用也常需要使用下标。通过快捷键输入下标,可以快速标记出需要引用的部分,并与文末的参考文献列表对应起来,提高了文档的专业性和可读性。
五、快捷键输入下标的替代方法
虽然快捷键是输入下标的最佳方式,但在某些情况下,我们可能需要使用其他方法。例如,当快捷键因某种原因无法使用时,我们可以通过Word的菜单操作来实现下标的输入。具体步骤如下:
1. 选中需要设置为下标的文字。
2. 点击Word界面上方的“开始”选项卡。
3. 在字体设置部分找到“下标”按钮(通常是一个小写的“x”符号),并点击它。
此外,还可以使用Word的“替换”功能来批量替换文档中的特定文本为下标格式。这对于处理大量重复文本时特别有用。
六、总结
快捷键输入下标是Word文档编辑中的一个重要技巧,它能够帮助我们快速、准确地输入下标,提高文档编辑的效率和便捷性。通过熟练掌握快捷键的基本原理、具体操作步骤以及注意事项,我们可以将这一技巧灵活应用于数学公式、化学式、脚注等多种文档的编辑中。同时,了解快捷键的替代方法,可以在快捷键无法使用的情况下,
- 上一篇: 微信群发信息的步骤与方法
- 下一篇: 爱奇艺电视剧下载教程
-
 Word里轻松掌握下标输入技巧资讯攻略10-30
Word里轻松掌握下标输入技巧资讯攻略10-30 -
 如何在Word中打下标和输入下标资讯攻略10-29
如何在Word中打下标和输入下标资讯攻略10-29 -
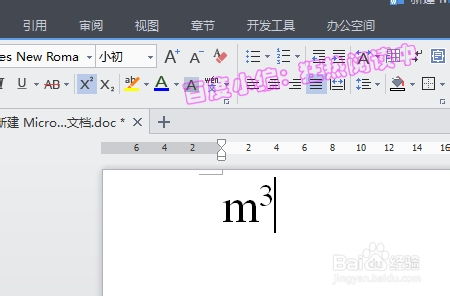 Word技巧:如何输入上下标?资讯攻略11-03
Word技巧:如何输入上下标?资讯攻略11-03 -
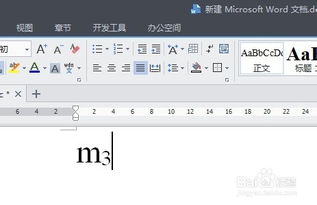 如何在Word和WPS中通过键盘快速输入下标?资讯攻略12-04
如何在Word和WPS中通过键盘快速输入下标?资讯攻略12-04 -
 如何在Word文档中插入下标文字?资讯攻略10-24
如何在Word文档中插入下标文字?资讯攻略10-24 -
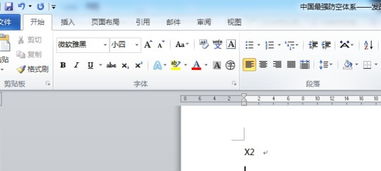 Word中轻松掌握下标输入技巧资讯攻略10-30
Word中轻松掌握下标输入技巧资讯攻略10-30