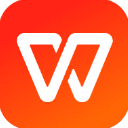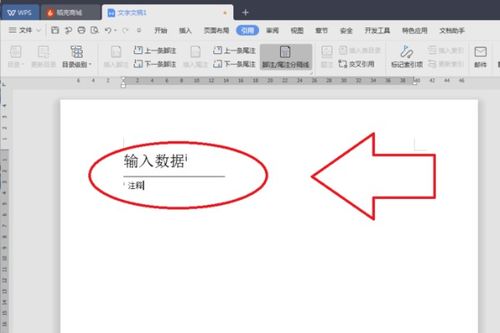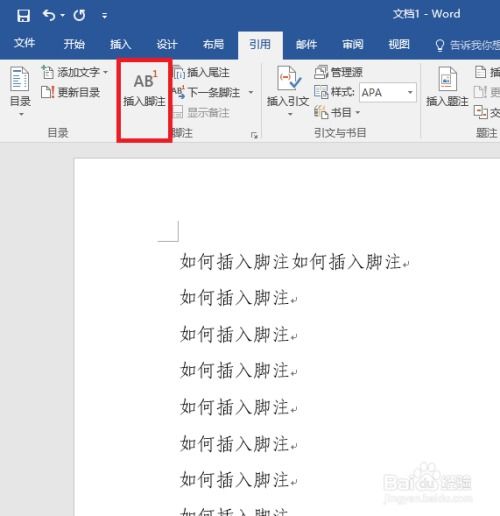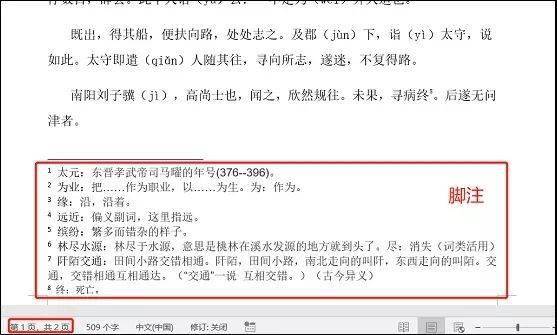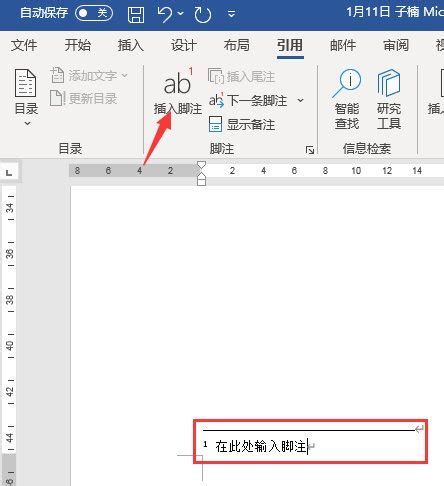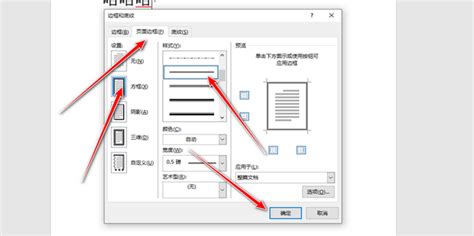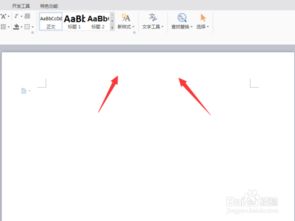WPS文档怎样添加脚注?
在撰写文档时,脚注是一个非常重要的工具,它可以帮助读者更好地理解文本中的引用或补充信息,提升文档的专业性和可读性。WPS作为一款广泛使用的办公软件,其内置的Word程序同样支持脚注的添加。本文将从多个维度来详细介绍如何在WPS中添加脚注。
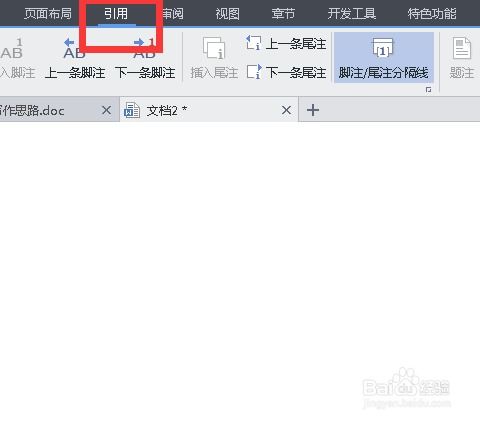
一、基础操作
添加脚注的过程其实相当简单,以Windows系统的WPS Office为例,步骤如下:
1. 定位光标:
打开你需要添加脚注的文档,将光标定位到需要插入脚注的文本位置。这通常是你希望读者深入了解或注释的内容处。
2. 选择引用选项卡:
在WPS Word的上方功能选项卡中,找到并点击“引用”选项卡。这是进行脚注操作的关键区域。
3. 插入脚注:
在“引用”选项卡中,找到并点击“插入脚注”按钮。此时,页面会自动跳转到当前页的底端,并显示一个脚注编号和一个输入栏。
4. 输入脚注内容:
在脚注的输入栏中输入你想要添加的脚注内容。这些信息可以是引用来源、补充说明、术语解释等。
5. 确认脚注:
输入完成后,鼠标左键单击旁边空白处,脚注即添加完成。此时,你回到正文部分,会发现刚才定位的位置出现了一个小的脚注编号,指向页底的脚注内容。
二、进阶设置
虽然基础操作已经可以满足大部分需求,但WPS Word的脚注功能还支持更多灵活的设置,让你的文档更加专业和美观。
1. 脚注/尾注分割线:
脚注和尾注之间默认会有一条分割线。如果你希望隐藏这条分割线,可以点击“脚注/尾注分割线”按钮进行切换。
2. 脚注编号格式:
WPS允许你自定义脚注的编号格式。点击“脚注/尾注分割线”按钮右下角的箭头,会弹出一个设置框。在这个设置框中,你可以灵活设置脚注的编号格式,如数字、罗马数字、字母等。
3. 修改脚注样式:
WPS提供了多种脚注样式供你选择,包括字体、字号、颜色等。这些样式设置可以在脚注内容输入完毕后,通过WPS的样式功能进行修改。
4. 删除脚注:
如果你需要删除某个脚注,只需回到正文部分,选定正文内的脚注号,然后按退格键即可。这将会同时删除正文中的脚注号和页底的脚注内容。
三、快捷键操作
对于经常需要添加脚注的用户来说,使用快捷键可以大大提高工作效率。在WPS Word中,添加脚注的快捷键是`Alt + Ctrl + F`。
1. 定位光标:
将光标定位到需要插入脚注的文本位置。
2. 使用快捷键:
按下`Alt + Ctrl + F`键,页面会自动跳转到当前页的底端,并显示一个脚注编号和一个输入栏。
3. 输入脚注内容:
在输入栏中输入脚注内容。
4. 确认脚注:
输入完成后,鼠标左键单击旁边空白处,脚注即添加完成。
四、脚注与交叉引用的结合
在大型文档中,经常需要对同一个脚注内容进行多次引用。WPS Word的交叉引用功能可以方便地实现这一点。
1. 插入初始脚注:
按照前面的基础操作步骤,在文档中插入一个初始脚注。
2. 选择交叉引用:
将光标定位到需要再次引用该脚注的位置。在菜单栏中找到并点击“插入”选项卡,然后选择“交叉引用”。
3. 设置交叉引用类型:
在弹出的交叉引用对话框中,选择“脚注”作为引用类型。在“引用内容”中选择你想要的脚注编号和格式。
4. 插入交叉引用:
点击“插入”按钮,WPS Word会在光标位置插入一个指向初始脚注的交叉引用。
5. 更新交叉引用:
如果你对初始脚注进行了修改或删除了初始脚注,可以通过更新交叉引用的方式来确保所有交叉引用的准确性。在菜单栏中找到并点击“引用”选项卡,然后选择“更新目录”或“更新域”来更新交叉引用。
五、注意事项
1. 保持脚注的简洁性:
脚注的内容应该简洁明了,避免冗长和复杂的句子。这样可以确保读者能够快速地获取所需信息,而不会被过多的细节所困扰。
2. 脚注与正文内容的关联:
脚注应该与正文内容紧密相关,避免出现与正文无关或过于偏离主题的脚注内容。这样可以确保读者在阅读过程中能够
-
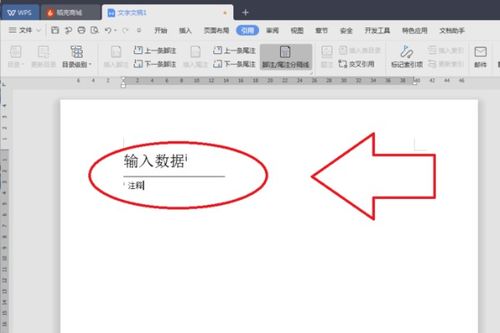 WPS中如何添加脚注?资讯攻略11-08
WPS中如何添加脚注?资讯攻略11-08 -
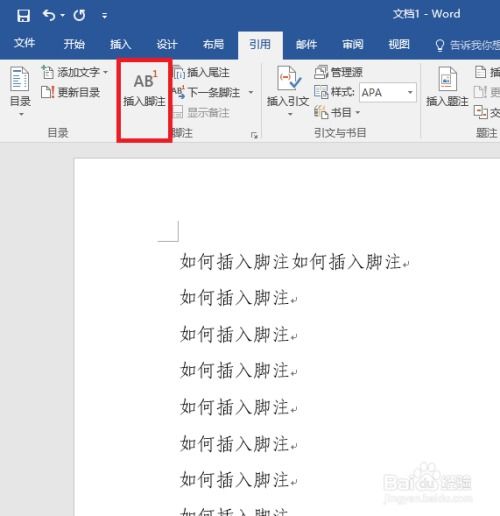 轻松学会添加脚注的方法资讯攻略11-09
轻松学会添加脚注的方法资讯攻略11-09 -
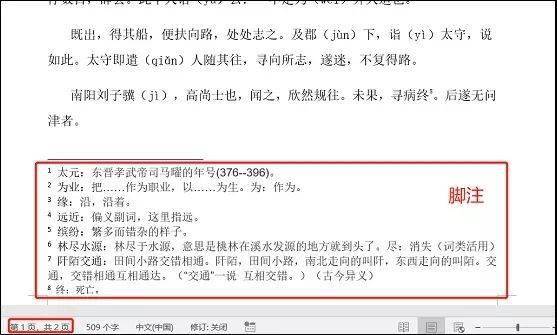 如何正确标注论文脚注资讯攻略11-14
如何正确标注论文脚注资讯攻略11-14 -
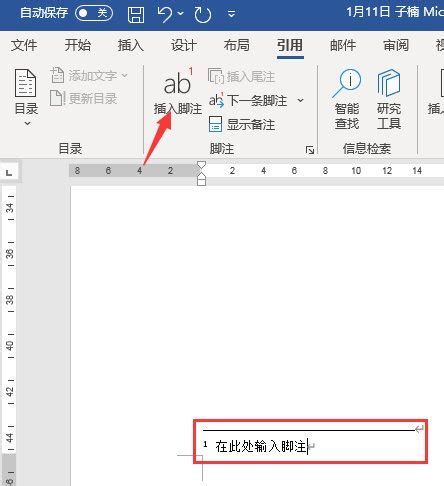 如何在Word中插入脚注?资讯攻略11-08
如何在Word中插入脚注?资讯攻略11-08 -
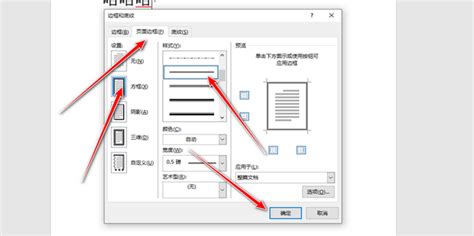 WPS文档怎样设置双删除线?资讯攻略10-30
WPS文档怎样设置双删除线?资讯攻略10-30 -
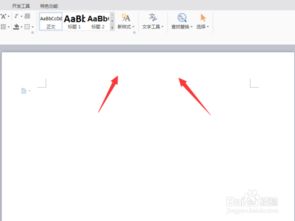 如何设置WPS页眉下划线资讯攻略10-26
如何设置WPS页眉下划线资讯攻略10-26