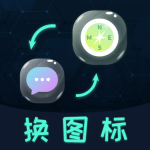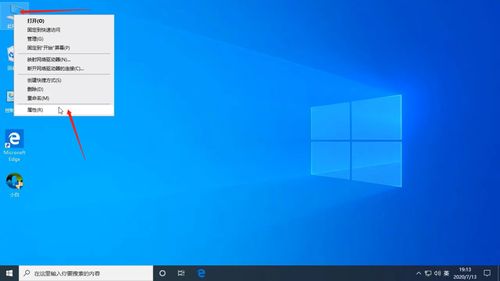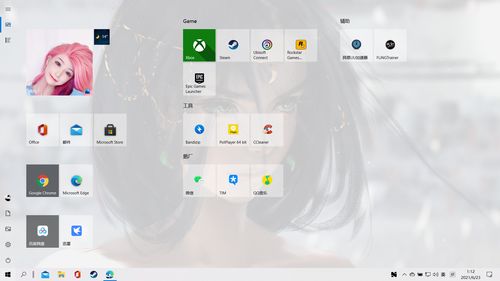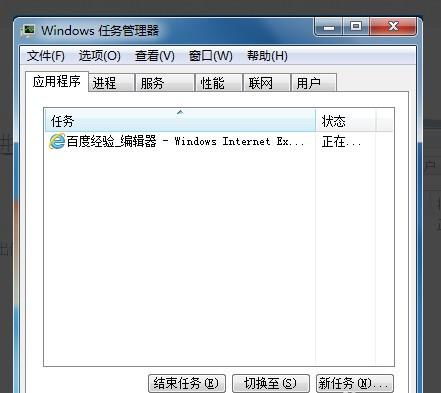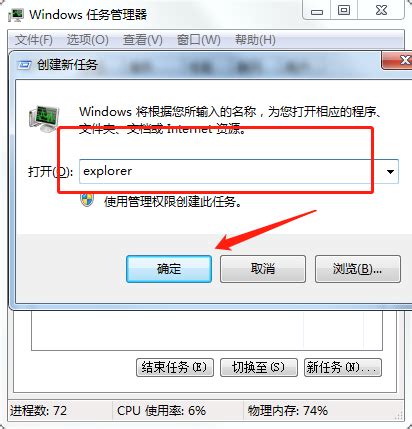电脑桌面图标消失?快速解决方法来啦!
电脑桌面图标不见了怎么办

在使用电脑的过程中,有时候可能会遇到桌面图标突然消失的情况。这种情况可能会让人感到困惑和不安,尤其是对于那些不太熟悉电脑操作的用户来说。不过,不用担心,本文将为大家介绍一些解决电脑桌面图标消失问题的方法,帮助大家快速恢复桌面图标。

首先,我们需要明确一点:桌面图标消失的原因可能有很多,比如系统更新、病毒攻击、误操作等。因此,在解决问题时,我们需要根据具体情况采取相应的措施。

方法一:检查桌面图标设置
2. 选择“查看”选项:在弹出的右键菜单中,选择“查看”选项。
3. 勾选“显示桌面图标”:在“查看”的子菜单中,找到并勾选“显示桌面图标”选项。
如果桌面图标消失是因为这个设置被意外更改了,那么勾选这个选项后,桌面图标应该就会重新显示出来。
方法二:利用任务管理器重建桌面进程
1. 按下Ctrl+Alt+Delete键:组合键按下后,会弹出Windows任务管理器窗口(也可以直接按下Ctrl+Shift+Esc键直接打开任务管理器)。
2. 选择“进程”选项卡:在任务管理器窗口中,找到并点击“进程”选项卡。
3. 结束“explorer.exe”进程:在进程列表中,找到名为“explorer.exe”的进程,右键点击它,然后选择“结束进程”选项。此时,桌面和任务栏可能会短暂消失,这是正常现象。
4. 新建“explorer.exe”进程:结束进程后,还是在任务管理器窗口中,点击“文件”菜单,选择“新建任务(运行)”选项。在弹出的对话框中,输入“explorer.exe”,然后点击“确定”按钮。
重建桌面进程后,桌面图标应该会重新显示出来。
方法三:利用系统还原功能
如果桌面图标消失的问题是在进行系统更新或安装某个软件后出现的,那么可以尝试使用系统还原功能来恢复系统到一个较早的状态。
1. 打开“控制面板”:点击开始菜单,找到并点击“控制面板”选项。
2. 选择“系统和安全”:在控制面板窗口中,找到并点击“系统和安全”选项。
3. 点击“系统”:在系统和安全窗口中,点击“系统”选项。
4. 选择“系统保护”:在系统窗口中,找到并点击左侧的“系统保护”选项。
5. 点击“系统还原”:在系统保护窗口中,点击“系统还原”按钮。
6. 按照提示选择还原点并还原系统:按照系统还原向导的提示,选择一个较早的还原点,然后点击“下一步”按钮。确认还原点后,点击“完成”按钮开始还原系统。
系统还原完成后,重启电脑,桌面图标应该会恢复正常。
方法四:检查并杀死恶意软件
有时候,桌面图标消失可能是因为恶意软件(如病毒、木马等)的攻击。因此,我们需要使用杀毒软件来检查并杀死这些恶意软件。
1. 打开杀毒软件:安装并更新你的杀毒软件(如360安全卫士、腾讯电脑管家等),然后打开它。
2. 进行全盘扫描:在杀毒软件窗口中,选择“全盘扫描”选项,开始对电脑进行全面检查。
3. 处理扫描结果:扫描完成后,根据杀毒软件的提示,处理发现的恶意软件(如隔离、删除等)。
4. 重启电脑:处理完恶意软件后,重启电脑以确保系统正常运行。
方法五:利用注册表编辑器恢复桌面图标
如果以上方法都无法解决问题,那么可以尝试使用注册表编辑器来恢复桌面图标。但请注意,这种方法具有一定的风险性,如果不熟悉注册表操作,请务必谨慎进行。
1. 按下Win+R键:组合键按下后,会弹出“运行”对话框。
2. 输入“regedit”:在“运行”对话框中,输入“regedit”,然后点击“确定”按钮。
3. 定位到桌面图标注册表项:在注册表编辑器窗口中,按照以下路径定位到桌面图标的注册表项:
HKEY_CURRENT_USER\Software\Microsoft\Windows\CurrentVersion\Explorer\Advanced
4. 找到“ShowIcons”值:在右侧窗口中,找到名为“ShowIcons”的DWORD(32位)值。
5. 修改“ShowIcons”值:双击“ShowIcons”值,在弹出的对话框中,将其数据修改为“1”(如果已经是1,则无需修改)。点击“确定”按钮保存修改。
6. 重启电脑:修改完成后,重启电脑以使更改生效。
请注意,如果找不到“ShowIcons”值,可以尝试新建一个DWORD(32位)值
-
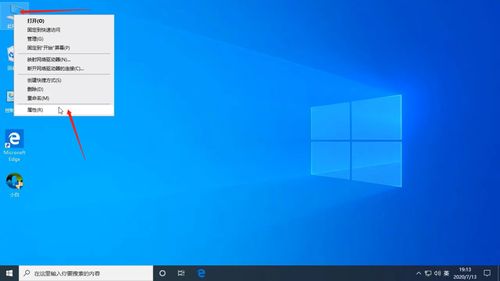 桌面图标消失解决方法资讯攻略11-15
桌面图标消失解决方法资讯攻略11-15 -
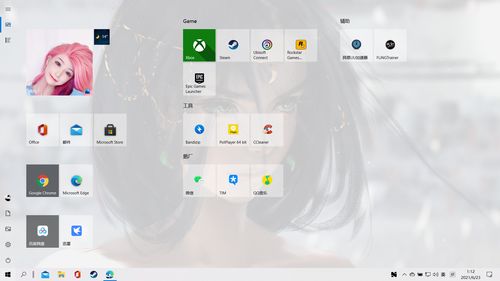 快速解决!桌面图标消失之谜资讯攻略11-08
快速解决!桌面图标消失之谜资讯攻略11-08 -
 电脑本地连接消失,快速解决方法来了!资讯攻略11-24
电脑本地连接消失,快速解决方法来了!资讯攻略11-24 -
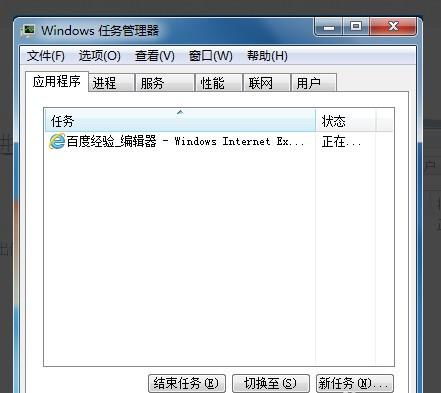 快速解决!电脑任务栏声音喇叭图标消失,找回方法大揭秘资讯攻略10-27
快速解决!电脑任务栏声音喇叭图标消失,找回方法大揭秘资讯攻略10-27 -
 找回消失的安全删除硬件图标:实用解决方案揭秘资讯攻略01-31
找回消失的安全删除硬件图标:实用解决方案揭秘资讯攻略01-31 -
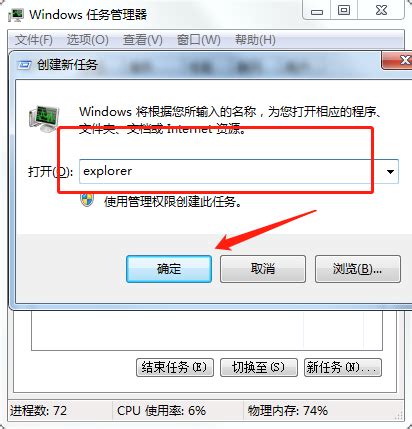 电脑开机黑屏?别急,这里有快速恢复桌面的妙招!资讯攻略11-27
电脑开机黑屏?别急,这里有快速恢复桌面的妙招!资讯攻略11-27