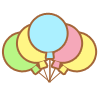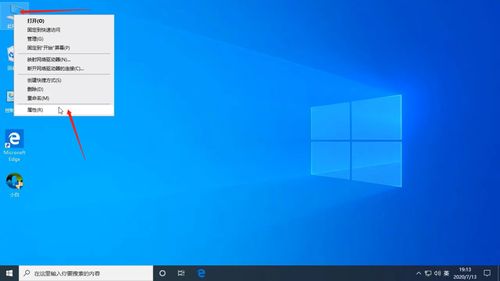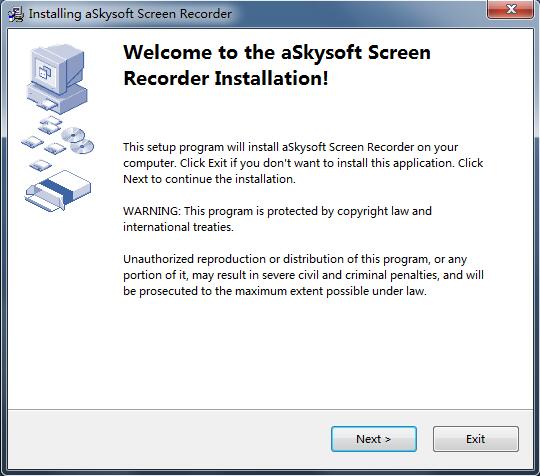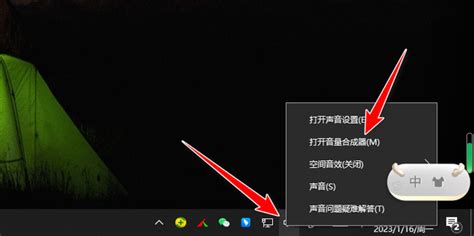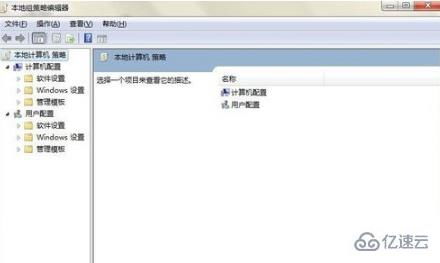快速解决!电脑任务栏声音喇叭图标消失,找回方法大揭秘
当你发现电脑任务栏下方的声音喇叭图标突然不见了,这无疑会给日常使用带来一定的困扰,因为无法直接通过这个小图标快速调整音量或切换音频输出设备。不过,别担心,这个问题通常可以通过几种简单的方法来解决。下面,我们就来详细探讨一下,当你的电脑任务栏下方声音喇叭图标不见时,应该如何处理。
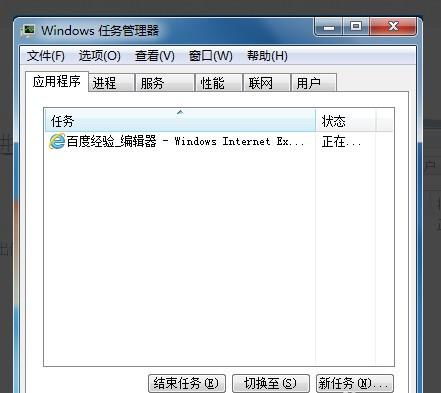
一、检查是否被隐藏
首先,最常见的原因之一是声音喇叭图标可能被不小心隐藏了。这种情况下,我们可以通过任务栏设置来恢复它。
1. 右键点击任务栏空白处,选择“任务栏设置”。
2. 在任务栏设置中,滚动到“通知区域”部分,点击“选择哪些图标显示在任务栏上”。
3. 在弹出的列表中,找到“音量”图标,确保其处于“开”的状态。如果之前是关闭的,点击开启即可。
二、重启Windows资源管理器
有时,Windows资源管理器可能会出现故障,导致任务栏上的图标无法正常显示。此时,重启Windows资源管理器通常可以解决问题。
1. 右键点击任务栏空白处,选择“任务管理器”或使用快捷键`Ctrl+Shift+Esc`打开任务管理器。
2. 在任务管理器中,切换到“进程”选项卡,找到“Windows资源管理器”(通常是名为`explorer.exe`的进程)。
3. 右键点击“Windows资源管理器”,选择“重启”。
等待片刻后,你会发现任务栏上的图标包括声音喇叭图标都会重新出现。
三、启用Windows Audio服务
如果上述方法无效,可能是Windows Audio服务没有启动。这个服务负责音频设备的运行,如果它停止工作,那么声音喇叭图标也会消失。
1. 按下`Win+R`键打开运行窗口,输入`services.msc`并按回车。
2. 在服务列表中,找到“Windows Audio”服务并双击打开。
3. 在服务属性窗口中,将启动类型改为“自动”,然后点击“启动”按钮。
4. 点击“确定”保存设置并退出。
四、通过系统设置恢复
除了上述方法,我们还可以通过系统设置来恢复声音喇叭图标。
1. 按下`Win+I`键打开Windows设置。
2. 点击“系统”选项,然后选择“通知和操作”。
3. 在左侧菜单中,找到并点击“通知区域”。
4. 在“通知区域”的相关设置中,找到“启用或关闭系统图标”链接。
5. 确保“音量”选项是开启的。
五、检查驱动程序
如果以上方法都无法解决问题,那么可能是音频设备的驱动程序出了问题。驱动程序是连接硬件设备和操作系统的桥梁,如果它出现问题,就会影响到设备的正常运行。
1. 右键点击“此电脑”或“我的电脑”,选择“管理”。
2. 在计算机管理窗口中,点击“设备管理器”。
3. 展开“声音、视频和游戏控制器”或类似的选项,找到你的声卡设备。
4. 右键点击声卡设备,选择“卸载设备”。然后重启电脑,让系统重新检测并安装声卡驱动。
如果你不确定如何操作,可以使用第三方驱动程序管理工具,如“驱动人生”,来自动检测和更新驱动程序。
1. 打开“驱动人生”,进入“驱动管理”进行扫描。
2. 如果检测到声卡驱动未更新,点击“升级驱动”按钮。
3. 等待升级完成后,重启电脑,让新驱动生效。
六、检查声音设备连接
除了驱动程序问题,声音设备的连接也可能是导致声音喇叭图标消失的原因之一。确保你的音箱、耳机或其他音频设备已正确连接到电脑,并且没有故障。
检查音频电缆是否插入了正确的插孔。
尝试更换不同的音频设备,看看问题是否依旧存在。
七、系统还原
如果以上所有方法都尝试过,但问题仍未解决,你可以考虑使用系统还原功能。这个功能可以将系统恢复到之前的一个状态,从而可能解决由于系统更新或某些设置更改导致的问题。
1. 打开“控制面板”,点击“系统和安全”,然后选择“系统”。
2. 在左侧菜单中,点击“系统保护”。
3. 点击“系统还原”,然后按照提示进行操作。
结语
当你发现电脑任务栏下方的声音喇叭图标不见了时,不必过于慌张。通过检查是否被隐藏、重启Windows资源管理器、启用Windows Audio服务、通过系统设置恢复、检查驱动程序、检查声音设备连接以及系统还原等方法,你通常可以解决这个问题。希望这篇文章能帮助到你,让你的电脑再次恢复正常的音频控制功能。
- 上一篇: 对联正确贴法:如何区分左右与上下联
- 下一篇: 如何快速安装Windows 10英语语言包
-
 找回消失的安全删除硬件图标:实用解决方案揭秘资讯攻略01-31
找回消失的安全删除硬件图标:实用解决方案揭秘资讯攻略01-31 -
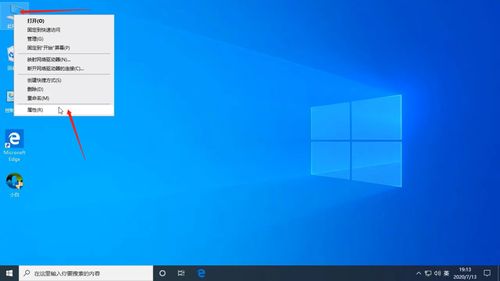 桌面图标消失解决方法资讯攻略11-15
桌面图标消失解决方法资讯攻略11-15 -
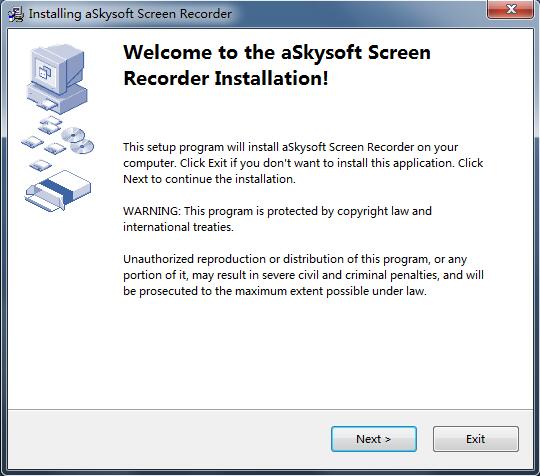 电脑无声?快速解决“未安装音频输出设备”红叉问题资讯攻略11-08
电脑无声?快速解决“未安装音频输出设备”红叉问题资讯攻略11-08 -
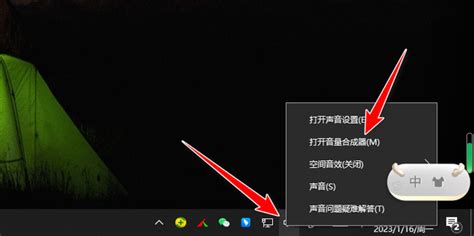 解决电脑视频无声问题的有效方法资讯攻略11-12
解决电脑视频无声问题的有效方法资讯攻略11-12 -
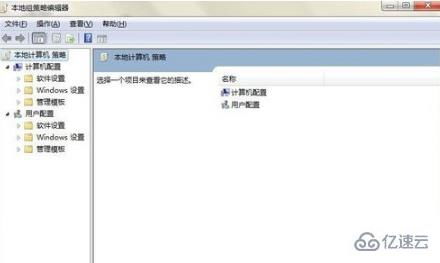 任务栏不见了?快速还原方法!资讯攻略12-07
任务栏不见了?快速还原方法!资讯攻略12-07 -
 电脑桌面图标消失?快速解决方法来啦!资讯攻略11-08
电脑桌面图标消失?快速解决方法来啦!资讯攻略11-08