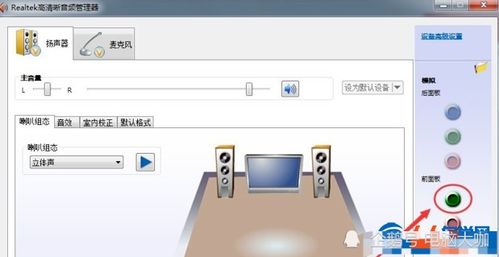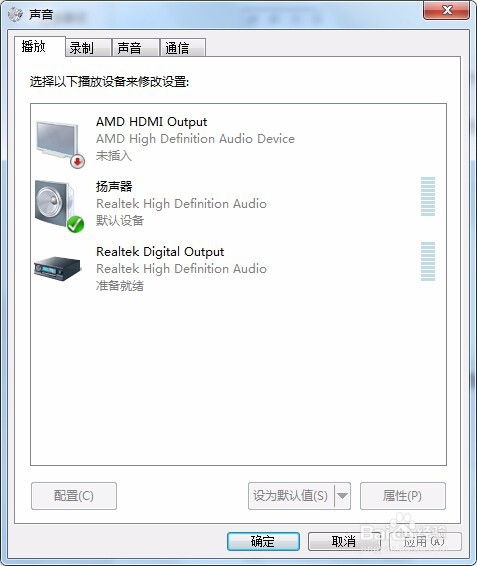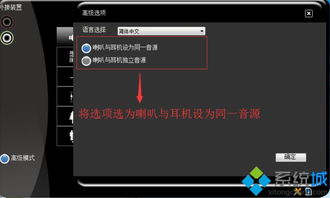电脑插上音响没声音?快速解决技巧!
当音响插入电脑却没有声音时,这可能会让许多用户感到困惑和烦恼。不过,别担心,这种情况通常可以通过一系列简单的检查和调整来解决。以下是一篇关于如何处理音响插电脑没声音问题的详细指南,希望能帮助你快速恢复音响的正常工作。
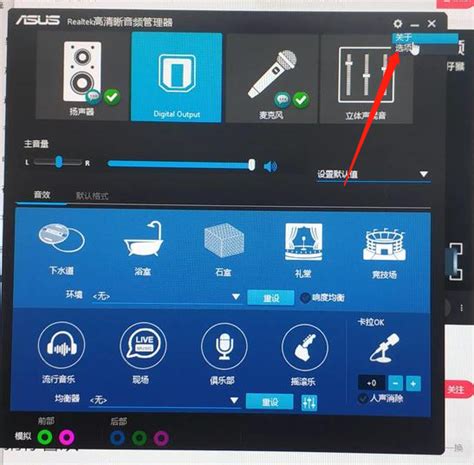

当音响插入电脑后却没有声音,这往往让人困惑不解。其实,音响无声的问题可能由多种因素引起,从简单的音量设置到复杂的硬件故障都有可能。下面,我们将详细介绍一些常见的解决方法,帮助你快速定位问题并恢复正常声音。

一、检查音量设置
首先,我们需要确认电脑的音量设置是否正确。音量设置是声音输出的第一步,如果音量设置不正确,即使音响和电脑连接正常,也无法听到声音。
在Windows任务栏上,找到音量图标(通常是一个小喇叭形状)。点击它,打开音量控制面板。
2. 确认音量设置:
在音量控制面板中,确认音量是否已经打开,并且调整到合适的大小。如果音量过低或者静音,可以通过滑块调整音量大小,或者点击“静音”按钮取消静音状态。
二、检查音频线连接
如果音量设置正确,接下来需要检查音频线的连接情况。音频线连接不良是音响无声的常见原因之一。
1. 检查音频线是否插好:
确保音频线已经正确插入电脑的音频输出接口和音响的音频输入接口。如果使用的是3.5毫米的音频线,确保插头完全插入,直到听到“咔嚓”一声表示锁定。
2. 检查音频线是否损坏:
仔细检查音频线是否有破损、断裂或者接触不良的情况。如果音频线表面有磨损或者断裂,需要更换一条新的音频线。
3. 重新插拔音频线:
有时候,音频线可能因为连接不牢固而导致无声。可以尝试重新插拔音频线,确保插头与插座接触良好。
三、检查驱动程序
驱动程序是电脑与音响之间通信的桥梁,如果驱动程序出现问题,可能会导致无法输出声音。
1. 检查声卡驱动程序:
打开“设备管理器”,找到“声音、视频和游戏控制器”下的声卡项。检查声卡驱动程序是否存在问题,如黄色感叹号或者红色叉号。
2. 更新或重新安装驱动程序:
如果声卡驱动程序存在问题,可以尝试更新或者重新安装驱动程序。可以访问电脑制造商的官方网站,下载最新的声卡驱动程序安装包,然后按照提示进行安装。
3. 使用驱动更新工具:
也可以使用一些驱动更新工具,如驱动精灵、驱动人生等,它们可以自动检测并更新电脑上的驱动程序。
四、检查默认播放设备
在电脑上,可能有多个音频设备,如内置扬声器、耳机和外接音响等。需要确认当前使用的默认播放设备是否正确。
1. 打开音量控制面板:
同样在任务栏上找到音量图标,点击打开音量控制面板。
2. 选择正确的播放设备:
在音量控制面板中,选择“播放”选项卡,然后查看当前默认播放设备是否正确。如果不正确,可以选择正确的音频设备作为默认播放设备。
五、检查音响设置
如果以上步骤都没有问题,接下来需要检查音响本身的设置。
1. 检查音响电源:
确保音响已经连接到电源并打开。有些音响在关闭电源时是无法发出声音的。
2. 检查音响音量:
确保音响的音量调节按钮设置在合适的位置。有些音响还有静音按钮,需要确认是否处于静音状态。
3. 检查音响输入源:
如果音响有多个输入源(如蓝牙、USB、音频线等),需要确认当前使用的输入源是否正确。可以通过音响上的切换按钮或者遥控器来切换输入源。
六、检查硬件故障
如果以上所有步骤都无法解决问题,那么可能是由于电脑音响本身存在硬件故障导致的。
1. 尝试其他音响:
可以尝试将其他音响连接到电脑上,看是否能够正常发声。如果其他音响可以正常工作,那么说明问题可能出在原来的音响上。
2. 检查电脑音频输出接口:
也可以尝试将原来的音响连接到其他电脑上,看是否能够正常发声。如果音响在其他电脑上也无法正常工作,那么说明问题可能出在音响上。
3. 联系售后服务:
如果确定是音响或者电脑音频输出接口存在硬件故障,建议联系音响制造商或者电脑制造商的售后服务部门,寻求专业的维修或者更换服务。
七、其他注意事项
除了以上常见的解决方法外,还有一些其他注意事项可以帮助你更好地解决音响无声的问题。
1. 检查音频线是否被咬断:
如果你家里有宠物(如猫、狗等),它们可能会咬断音频线。因此,在检查音频线时,需要特别注意是否有被咬断的痕迹。
2. 更换音频线
- 上一篇: 5月20日是什么特别的日子
- 下一篇: 如何找回平安银行一账通用户名?
-
 电脑插上音响后没声音怎么办?资讯攻略11-08
电脑插上音响后没声音怎么办?资讯攻略11-08 -
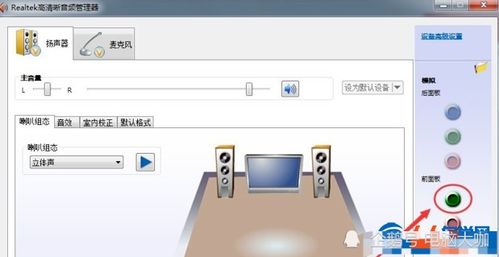 电脑耳机插上无声?快速解决指南!资讯攻略11-10
电脑耳机插上无声?快速解决指南!资讯攻略11-10 -
 音响无声该如何解决?资讯攻略11-18
音响无声该如何解决?资讯攻略11-18 -
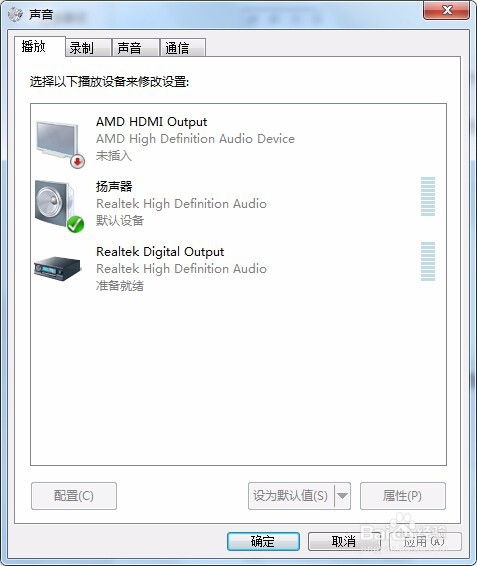 电脑无声?快速排查与解决方法!资讯攻略11-27
电脑无声?快速排查与解决方法!资讯攻略11-27 -
 耳机音响接入电脑,为何静默无声?资讯攻略11-10
耳机音响接入电脑,为何静默无声?资讯攻略11-10 -
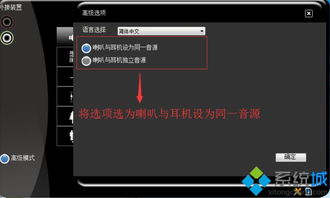 耳机插上电脑却悄无声息?解决方案来啦!资讯攻略11-10
耳机插上电脑却悄无声息?解决方案来啦!资讯攻略11-10