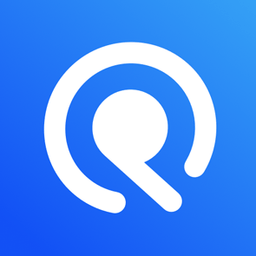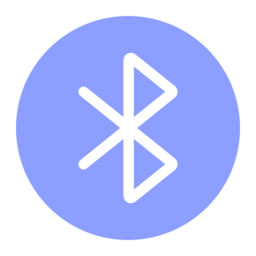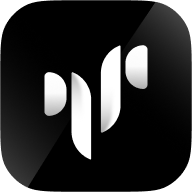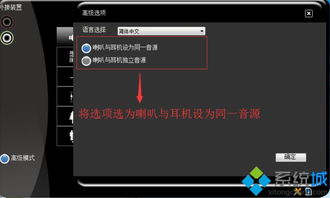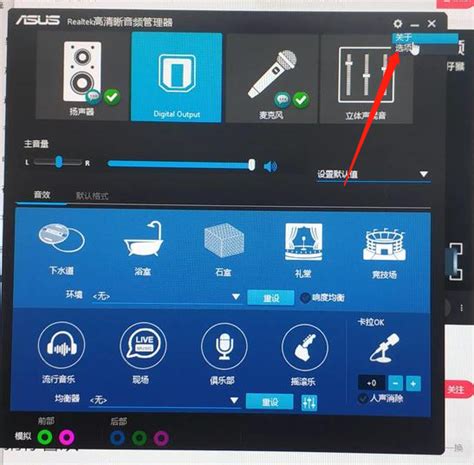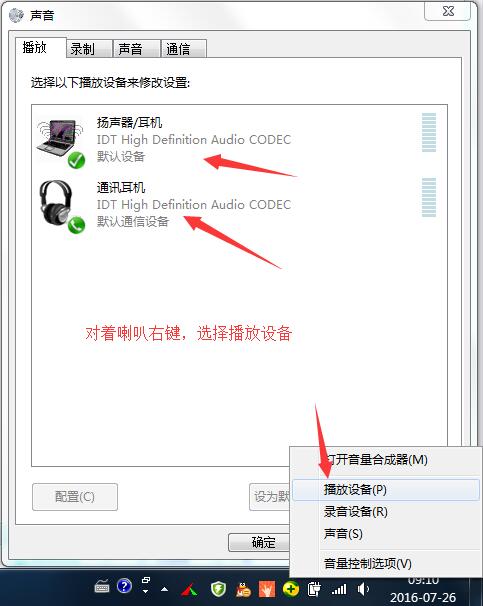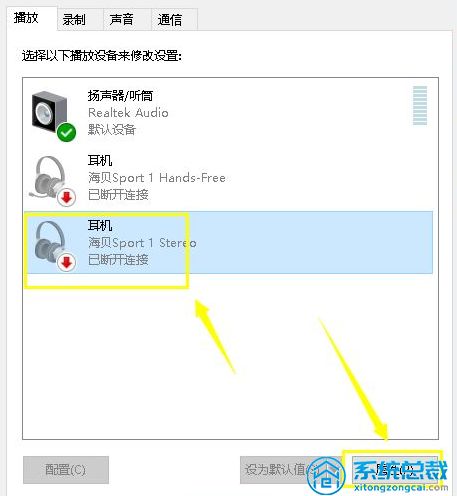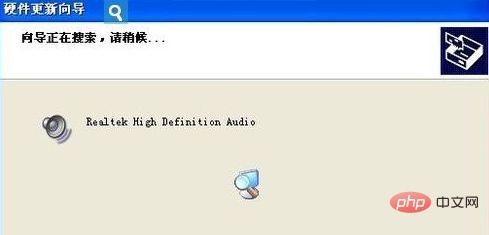电脑耳机插上无声?快速解决指南!
电脑耳机插上没反应,这是许多电脑用户在使用耳机时常常遇到的问题。当你满怀期待地插上耳机,准备享受美妙的音乐或沉浸在电影的音效中时,却发现耳机没有任何声音输出,这种情况确实令人沮丧。不过,不必过于担心,因为这种问题通常可以通过一些简单的步骤来解决。
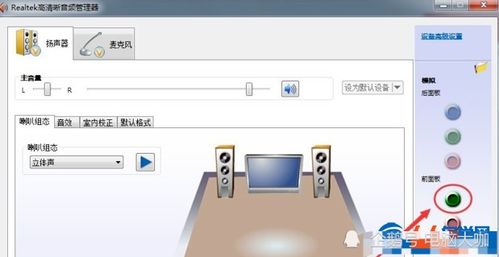
首先,我们需要确认耳机本身是否有问题。可以尝试将耳机插到其他设备(如手机、平板电脑或另一台电脑)上,看看是否能够正常工作。如果耳机在其他设备上同样没有声音,那么很可能是耳机本身出现了故障,可能是线路断开、插头损坏或者驱动单元失效。此时,最好的解决办法是更换一副新的耳机。

如果耳机在其他设备上能够正常工作,那么问题很可能出在电脑上。接下来,我们可以按照以下步骤逐一排查:
一、检查音频插孔
电脑上的音频插孔可能会因为长时间使用或者灰尘积累而导致接触不良。可以轻轻旋转耳机插头,看看是否有声音输出。有时候,稍微调整一下插头的角度就能解决问题。同时,也要检查插孔内是否有灰尘或异物,如果有,可以用棉签蘸取少量酒精进行清理。
二、检查音频设置
在Windows系统中,音频设置可能会因为误操作而被更改,导致耳机无法正常工作。可以通过以下步骤进行检查和设置:
1. 右键点击任务栏上的音量图标,选择“播放设备”。
2. 在打开的窗口中,查看是否有多个音频设备列出。如果有,确保耳机对应的设备被设置为默认设备。可以通过右键点击耳机设备,选择“设置为默认设备”来进行设置。
3. 如果耳机设备没有在列表中显示,可以尝试点击窗口上方的“查看”选项,选择“显示禁用的设备”和“显示已断开的设备”,看看是否能够找到耳机设备并将其启用。
在Mac系统中,也可以通过系统偏好设置中的“声音”选项来检查和设置音频设备。确保耳机被正确识别并设置为默认输出设备。
三、更新驱动程序
有时候,耳机无法正常工作可能是因为电脑的音频驱动程序出现了问题。可以尝试更新驱动程序来解决这个问题。
1. 在Windows系统中,可以右键点击“此电脑”(或“计算机”),选择“管理”,然后在打开的窗口中找到“设备管理器”。
2. 在设备管理器中,找到“声音、视频和游戏控制器”选项,展开后找到与耳机相关的设备。
3. 右键点击该设备,选择“更新驱动程序软件”,然后按照提示进行更新。
在Mac系统中,通常不需要手动更新驱动程序,因为苹果会自动通过软件更新来提供最新的驱动程序。但是,如果怀疑驱动程序有问题,可以尝试重置NVRAM或PRAM来解决。
四、检查操作系统更新
有时候,操作系统的问题也可能导致耳机无法正常工作。可以检查是否有可用的操作系统更新,并安装最新的更新来解决问题。
在Windows系统中,可以通过“设置”->“更新和安全”->“Windows更新”来检查并安装更新。在Mac系统中,可以通过“系统偏好设置”->“软件更新”来检查并安装更新。
五、检查硬件问题
如果以上步骤都没有解决问题,那么可能是电脑的硬件出现了问题。可能是音频插孔损坏,或者主板上的音频芯片出现故障。这种情况下,可能需要寻求专业的维修服务来解决问题。
除了以上这些常见的解决方法外,还有一些其他的技巧可以尝试:
1. 重启电脑:有时候,简单的重启电脑就能解决耳机无法正常工作的问题。这可能是因为重启能够清除一些临时的系统错误或冲突。
2. 检查耳机线是否完好:如果耳机线有破损或断裂的情况,也可能导致耳机无法正常工作。可以仔细检查耳机线是否有损坏的迹象,如果有,需要更换新的耳机线。
3. 关闭其他音频程序:有时候,其他正在运行的音频程序可能会干扰耳机的正常工作。可以尝试关闭其他音频程序,然后再次尝试使用耳机。
4. 检查电脑音量设置:确保电脑的音量没有被设置为静音或者音量过低。可以通过任务栏上的音量图标或者键盘上的音量快捷键来进行调整。
总之,当电脑耳机插上没反应时,不必过于慌张。按照以上步骤逐一排查和解决问题,通常都能够找到问题的根源并成功解决。如果以上方法都没有解决问题,那么可能需要寻求专业的技术支持来找到问题的根源并进行修复。希望这些建议能够帮助你解决耳机无法正常工作的问题,让你重新享受美妙的音乐和电影音效。
- 上一篇: 迅雷如何下载文件?
- 下一篇: 《造梦西游3天荒如何获得?校园分享解答》
-
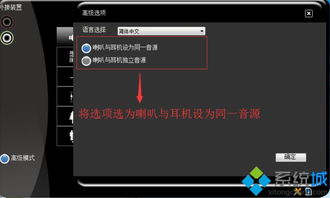 耳机插上电脑却悄无声息?解决方案来啦!资讯攻略11-10
耳机插上电脑却悄无声息?解决方案来啦!资讯攻略11-10 -
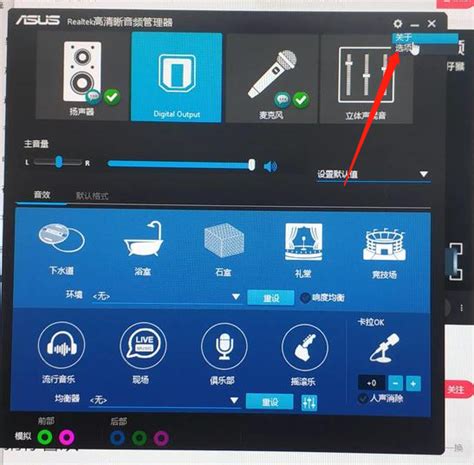 电脑插上音响没声音?快速解决技巧!资讯攻略11-08
电脑插上音响没声音?快速解决技巧!资讯攻略11-08 -
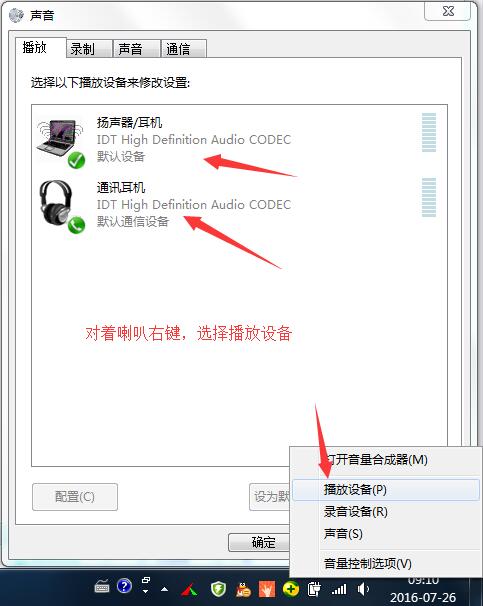 耳机插入电脑后无声解决方法资讯攻略11-10
耳机插入电脑后无声解决方法资讯攻略11-10 -
 耳机音响接入电脑,为何静默无声?资讯攻略11-10
耳机音响接入电脑,为何静默无声?资讯攻略11-10 -
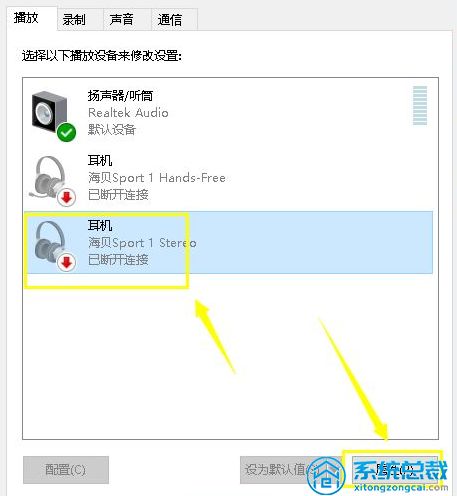 Win10耳机无声?轻松几步教你搞定设置!资讯攻略11-07
Win10耳机无声?轻松几步教你搞定设置!资讯攻略11-07 -
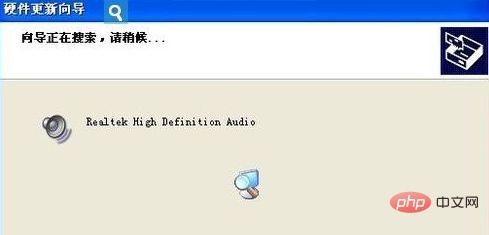 解决电脑无声之谜:未安装音频输出设备的应急攻略资讯攻略11-02
解决电脑无声之谜:未安装音频输出设备的应急攻略资讯攻略11-02