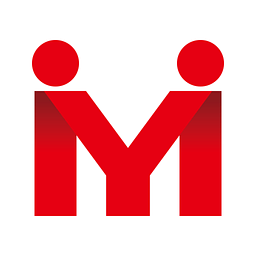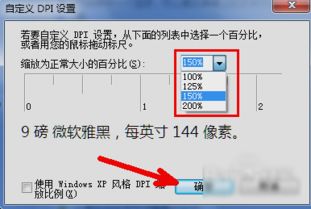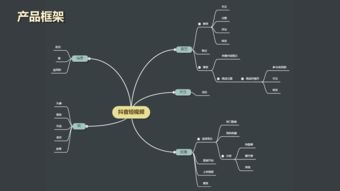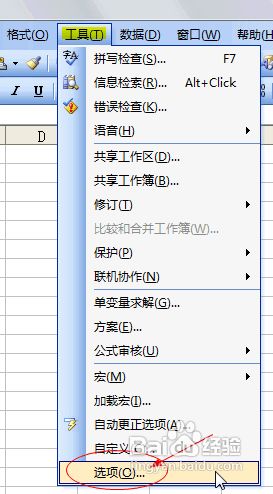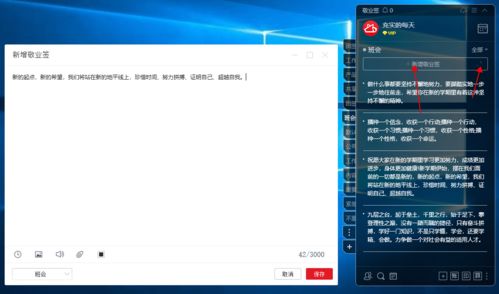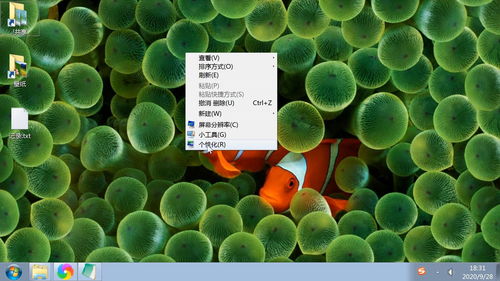轻松学会:如何设置电脑桌面字体

在日常使用电脑的过程中,桌面字体的设置对于提升视觉体验和阅读舒适度至关重要。无论是为了工作、学习还是娱乐,一个清晰、美观且易于阅读的字体设置都能让我们的电脑使用体验更加愉悦。下面,就让我们一起来探讨如何设置电脑桌面的字体,让你的电脑界面焕然一新。

一、Windows系统字体设置
1. 修改系统字体
Windows系统允许用户自定义系统字体,包括窗口标题、菜单、消息框等元素的字体样式和大小。

步骤一:右键点击桌面空白处,选择“个性化”。
步骤二:在个性化窗口中,点击左侧的“字体”选项。
步骤三:在字体设置中,你可以看到当前系统使用的字体列表。点击“更改字体设置”链接。
步骤四:在弹出的窗口中,你可以调整标题栏、菜单、消息框等元素的字体。选择你喜欢的字体和大小,然后点击“确定”保存设置。
2. 修改浏览器字体
浏览器字体设置影响网页内容的显示效果。
步骤一:打开你的浏览器(如Chrome、Firefox等)。
步骤二:点击右上角的菜单按钮(通常是三个点或三条横线)。
步骤三:选择“设置”或“选项”。
步骤四:在设置页面中,找到“字体大小”或“网页内容”相关的选项。
步骤五:调整字体大小或选择自定义字体,然后保存设置。
3. 修改办公软件字体
对于Microsoft Office等办公软件,用户可以单独设置文档的字体。
Word:打开Word文档,选中要修改的文字,然后在“开始”选项卡中选择字体和大小。
Excel:在Excel中,你可以通过“开始”选项卡中的“字体”组来调整单元格内文字的字体和大小。
PowerPoint:在PowerPoint中,你可以通过“开始”选项卡中的“字体”组来调整幻灯片中文本的字体和大小。
二、macOS系统字体设置
1. 修改系统字体
macOS系统同样允许用户自定义系统字体。
步骤一:点击左上角的苹果图标,选择“系统偏好设置”。
步骤二:在系统偏好设置窗口中,点击“辅助功能”。
步骤三:在辅助功能窗口中,选择“显示”选项。
步骤四:在显示设置中,你可以找到“光标与文本大小”或类似的选项。在这里,你可以调整文本的缩放比例,从而改变系统字体的显示大小。
注意:macOS没有直接提供修改系统字体样式的选项,但你可以通过第三方软件来实现这一功能。
2. 修改浏览器字体
macOS上的浏览器字体设置与Windows类似。
步骤一:打开你的浏览器(如Safari、Chrome等)。
步骤二:点击左上角的菜单按钮(通常是苹果图标或三条横线)。
步骤三:选择“偏好设置”或“设置”。
步骤四:在设置页面中,找到与字体相关的选项,如“网页内容”或“字体大小”。
步骤五:调整字体大小或选择自定义字体,然后保存设置。
3. 修改办公软件字体
macOS上的Microsoft Office等办公软件的字体设置与Windows类似。
Word:打开Word文档,选中要修改的文字,然后在顶部菜单栏中选择字体和大小。
Excel:在Excel中,你可以通过顶部菜单栏中的“格式”或“单元格”选项来调整单元格内文字的字体和大小。
PowerPoint:在PowerPoint中,你可以通过顶部菜单栏中的“格式”或“幻灯片布局”选项来调整幻灯片中文本的字体和大小。
三、第三方字体管理工具
为了更方便地管理和安装字体,你可以使用第三方字体管理工具。这些工具通常提供字体预览、分类管理、一键安装和卸载等功能,让你的字体管理更加高效。
Windows:推荐使用“FontForge”、“FontViewOK”或“FontManager”等工具。这些工具不仅可以帮助你管理字体,还可以进行字体编辑和转换。
macOS:macOS用户可以使用“Font Book”(字体册)这一内置工具来管理字体。此外,“FontExplorer X Pro”和“TypeTool”等第三方工具也提供了更强大的字体管理功能。
四、字体选择与搭配技巧
在选择和搭配字体时,以下技巧可以帮助你做出更好的决策:
可读性:确保所选字体在屏幕上清晰易读。避免使用过于花哨或难以辨认的字体。
一致性:在文档或界面中保持字体的一致性。不要在同一文档中混用多种字体风格或大小。
对比度
- 上一篇: 一键查询四六级考试成绩
- 下一篇: 全球日全食:多久才能遇见一次?
-
 轻松学会:如何设置QQ字体资讯攻略11-19
轻松学会:如何设置QQ字体资讯攻略11-19 -
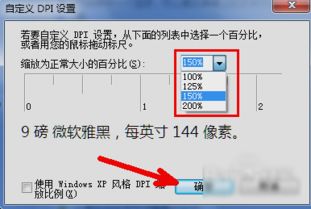 如何轻松调整电脑屏幕字体大小资讯攻略11-08
如何轻松调整电脑屏幕字体大小资讯攻略11-08 -
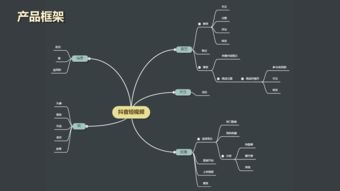 轻松学会:从百度下载图片并设置为桌面背景资讯攻略11-22
轻松学会:从百度下载图片并设置为桌面背景资讯攻略11-22 -
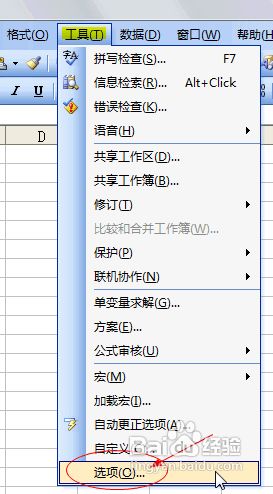 轻松学会:如何设置Excel表格的默认字体资讯攻略11-12
轻松学会:如何设置Excel表格的默认字体资讯攻略11-12 -
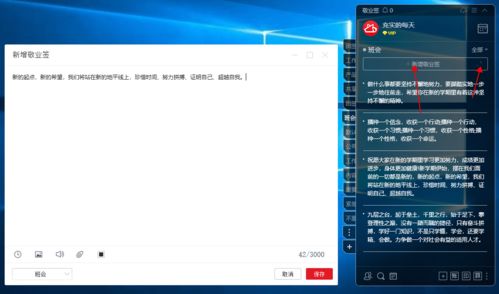 打造个性化空间:轻松学会设置炫酷电脑壁纸技巧资讯攻略10-25
打造个性化空间:轻松学会设置炫酷电脑壁纸技巧资讯攻略10-25 -
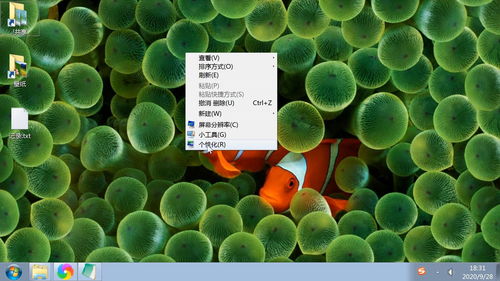 轻松学会:如何巧妙隐藏电脑桌面图标?资讯攻略12-09
轻松学会:如何巧妙隐藏电脑桌面图标?资讯攻略12-09