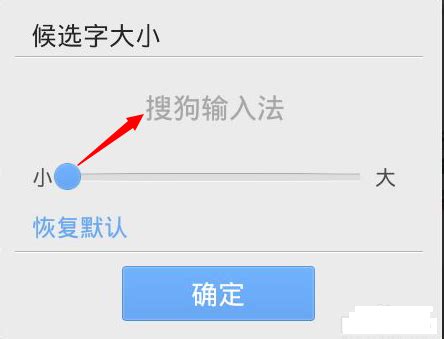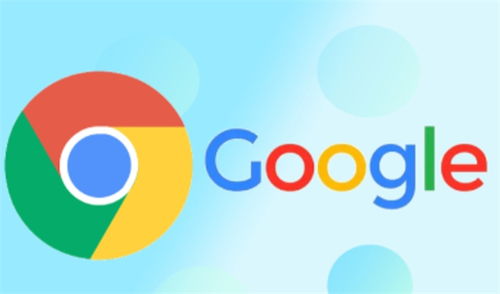如何轻松调整电脑屏幕字体大小
在现代数字化生活中,电脑已经成为我们日常学习、工作和娱乐的重要工具。无论是编辑文档、浏览网页,还是观看视频,文字信息的呈现都至关重要。字体大小不仅影响阅读体验,还关系到视力健康和工作效率。因此,掌握调整电脑字体大小的方法显得尤为重要。以下从操作系统、浏览器、办公软件及辅助功能四个维度,详细介绍如何调整电脑字体大小。
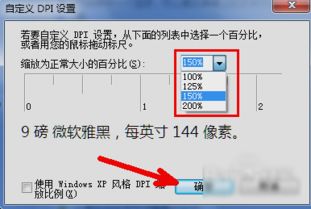
一、操作系统层面的字体调整
Windows系统
Windows系统提供了全局字体大小调整功能,适用于整个系统界面的字体显示。
1. 鼠标调整:
右键点击桌面空白处,选择“显示设置”。
在“缩放与布局”下,调整“更改文本、应用等项目的大小”滑块,以增大或减小字体和图标。
2. 控制面板调整:
打开“控制面板”,选择“外观和个性化”,再点击“字体”。
在此界面中,可以通过点击“更改字体大小(DPI)”来调整整个系统的字体显示比例。
3. 高级设置:
对于更精细的调整,可以右键点击桌面,选择“显示设置”下的“高级显示设置”。
点击“文本和其他项目大小调整的高级选项”,在这里可以设置自定义DPI缩放比例。
macOS系统
macOS系统同样提供了全局字体大小调整功能,操作相对简单直观。
1. 通用调整:
打开“系统偏好设置”,选择“显示器”。
在“缩放”选项卡中,选择合适的分辨率和缩放比例,这会直接影响系统字体的显示大小。
2. 辅助功能:
打开“系统偏好设置”,选择“辅助功能”。
在“视觉”部分,点击“缩放”,这里可以启用“使用键盘快捷键来缩放屏幕上的所有内容”,便于快速调整。
3. 字体大小设置:
在“系统偏好设置”中,选择“显示器”下的“文本大小”。
通过拖动滑块,可以调整系统界面的字体大小,包括菜单、标题栏、按钮等。
二、浏览器中的字体调整
无论是使用Chrome、Firefox、Safari还是Edge等浏览器,都可以方便地调整网页上的字体大小。
1. 快捷键调整:
大多数浏览器支持使用Ctrl(或Cmd,macOS)加“+”键放大页面,Ctrl(或Cmd)加“-”键缩小页面。
Ctrl(或Cmd)加“0”键可以恢复默认缩放比例。
2. 菜单调整:
在浏览器的菜单栏中,通常可以找到“查看”或“页面”选项,里面包含“缩放”或“字体大小”设置。
通过下拉菜单选择合适的缩放比例或字体大小。
3. 浏览器设置:
在浏览器的高级设置中,通常可以找到“字体和页面缩放”相关选项,进行更详细的设置。
例如,在Chrome中,可以通过地址栏输入“chrome://settings/fonts”直接访问字体设置页面。
三、办公软件中的字体调整
不同的办公软件(如Word、Excel、PowerPoint、Pages、Numbers等)都有各自的字体大小调整方式,但基本操作大同小异。
1. 直接调整:
在文本编辑区域,选中要调整的文本。
在工具栏或右键菜单中找到“字体大小”选项,选择合适的字号。
2. 格式刷:
如果需要将一段文本的字体大小应用到其他文本上,可以使用格式刷工具。
选中已设置好字体大小的文本,点击工具栏中的格式刷图标,然后选中需要应用格式的文本。
3. 高级设置:
在一些高级设置中,可以定义段落、行间距、字符间距等,这些都会影响整体的文本显示效果。
例如,在Word中,可以通过“段落”对话框中的“行距”选项来调整行与行之间的距离。
四、辅助功能和特殊需求
对于视力不佳或有特殊需求的用户,Windows和macOS系统提供了丰富的辅助功能,以更好地满足个性化需求。
1. 放大镜:
Windows系统中,可以通过“开始”菜单搜索“放大镜”来启动这一工具,放大屏幕上的部分内容。
macOS系统中,打开“系统偏好设置”,选择“辅助功能”,在“视觉”部分启用“放大镜”。
2. 高对比度模式:
在Windows的“辅助功能”设置中,可以开启“高对比度”模式,使文字和背景之间的对比更加明显。
macOS系统中,同样在“辅助功能”的“显示”部分,可以找到高对比度模式的设置。
3. 自定义快捷键:
为了快速调整字体大小或缩放比例,可以自定义键盘快捷键。
在Windows中,通过“控制面板”的
- 上一篇: 如何在UC浏览器app轻松查阅与客服的聊天记录
- 下一篇: 蜜汁烤翅的完美制作教程
-
 轻松掌握:如何调整电脑字体大小资讯攻略11-08
轻松掌握:如何调整电脑字体大小资讯攻略11-08 -
 如何轻松调整电脑鼠标光标大小资讯攻略10-24
如何轻松调整电脑鼠标光标大小资讯攻略10-24 -
 手机搜狗输入法:轻松几步,教你如何调整字体大小,提升输入体验!资讯攻略10-24
手机搜狗输入法:轻松几步,教你如何调整字体大小,提升输入体验!资讯攻略10-24 -
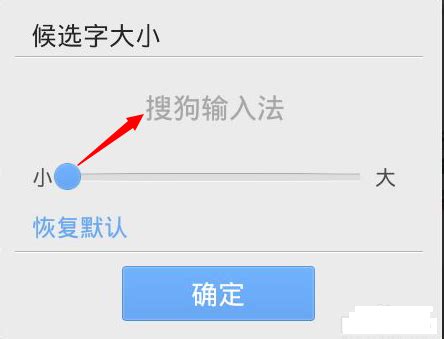 如何调整手机搜狗输入法的字体大小设置?资讯攻略10-24
如何调整手机搜狗输入法的字体大小设置?资讯攻略10-24 -
 轻松学会:如何设置电脑桌面字体资讯攻略11-08
轻松学会:如何设置电脑桌面字体资讯攻略11-08 -
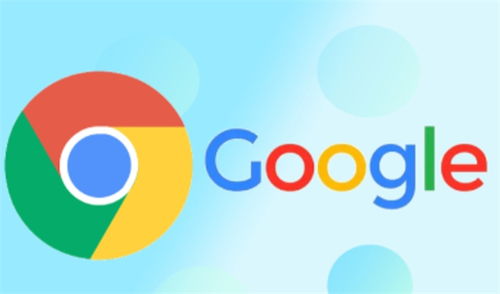 如何在不同电脑上调整华文彩云字体设置资讯攻略12-06
如何在不同电脑上调整华文彩云字体设置资讯攻略12-06