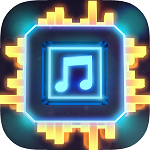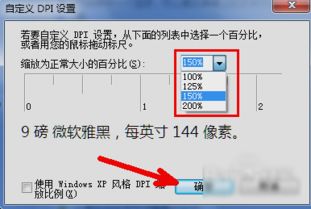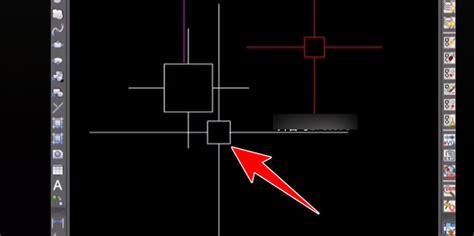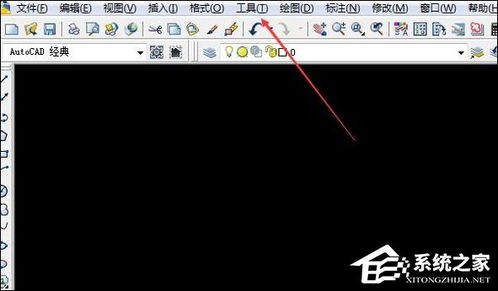如何轻松调整电脑鼠标光标大小
在日常使用电脑的过程中,鼠标光标作为我们与屏幕交互的重要媒介,其大小直接影响到操作的便捷性和舒适度。对于长时间面对电脑工作的用户来说,调整鼠标光标的大小可以显著减轻视觉疲劳,提高工作效率。下面,我们就来详细探讨一下如何调整电脑鼠标光标的大小,让您的操作体验更加顺畅。

一、了解鼠标光标的基本设置
首先,我们需要明确的是,不同操作系统(如Windows、macOS等)下调整鼠标光标大小的方法会有所不同。但无论哪种系统,通常都提供了较为直观的设置界面,让用户能够根据自己的需求进行个性化调整。
二、Windows系统下调整鼠标光标大小
对于使用Windows系统的用户来说,调整鼠标光标大小是一个相对简单的过程。以下是具体步骤:
1. 打开“设置”:首先,点击屏幕左下角的“开始”按钮,在弹出的菜单中选择“设置”图标(通常是一个齿轮形状的图标)。
2. 进入“设备”设置:在Windows设置窗口中,找到并点击“设备”选项。这里汇集了与电脑硬件相关的各种设置。
3. 选择“鼠标”:在设备设置页面中,点击左侧的“鼠标”选项,进入鼠标相关设置。
4. 调整光标大小:在鼠标设置页面中,滚动或查找至“相关设置”下的“其他鼠标选项”(有时可能直接显示为“调整鼠标和触摸板设置”等类似表述)。点击后,会打开一个新的窗口,其中包含了更多高级设置。
5. 修改光标方案:在新窗口中,切换到“指针”选项卡。这里列出了多种鼠标光标方案,包括不同大小和样式的光标。您可以通过点击预览框中的光标样式来查看效果,并找到最适合自己的大小。
6. 自定义光标大小(可选):虽然Windows系统默认提供的光标大小有限,但部分用户可能希望有更精细的调整。这时,可以考虑使用第三方软件来实现更个性化的光标设置。
7. 应用并保存设置:完成光标大小的调整后,别忘了点击“应用”或“确定”按钮来保存您的设置。
三、macOS系统下调整鼠标光标大小
对于macOS用户,调整鼠标光标大小同样简便,但路径略有不同:
1. 打开“系统偏好设置”:点击屏幕左上角的苹果图标,选择“系统偏好设置”。
2. 进入“辅助功能”:在系统偏好设置窗口中,找到并点击“辅助功能”选项。
3. 选择“显示”:在辅助功能页面中,点击左侧的“显示”选项。
4. 调整光标大小:在显示设置中,您会看到一个名为“光标大小”的滑块。通过拖动这个滑块,您可以直观地调整光标的大小。向右拖动滑块会使光标变大,向左拖动则变小。
5. 预览并保存设置:调整过程中,您可以在屏幕上看到光标大小的实时变化。找到满意的大小后,关闭系统偏好设置窗口即可保存您的设置。
四、使用第三方软件实现更个性化设置
除了操作系统自带的设置外,还有许多第三方软件允许用户实现更加个性化的鼠标光标设置。这些软件通常提供了丰富的光标样式、颜色以及大小选择,甚至支持动态光标效果,让您的操作界面更加独特和有趣。
使用第三方软件时,请确保从可靠的来源下载,并遵循软件的安装和使用说明。同时,注意检查软件是否与系统版本兼容,以避免出现不必要的兼容性问题。
五、总结
无论是Windows系统还是macOS系统,调整鼠标光标大小都是一个简单而实用的操作。通过调整光标大小,我们可以根据自己的视觉习惯和操作需求,优化电脑的使用体验。此外,借助第三方软件,我们还可以实现更加个性化的光标设置,让电脑界面更加符合个人喜好。希望以上内容能够帮助您更好地掌握调整鼠标光标大小的方法,享受更加舒适的电脑操作体验。
-
 轻松解锁!超详细步骤教你个性化调整鼠标速度,让操作飞一般流畅资讯攻略10-26
轻松解锁!超详细步骤教你个性化调整鼠标速度,让操作飞一般流畅资讯攻略10-26 -
 如何在Word文档中调整表格?资讯攻略11-27
如何在Word文档中调整表格?资讯攻略11-27 -
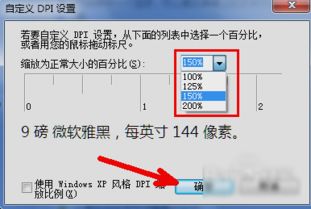 如何轻松调整电脑屏幕字体大小资讯攻略11-08
如何轻松调整电脑屏幕字体大小资讯攻略11-08 -
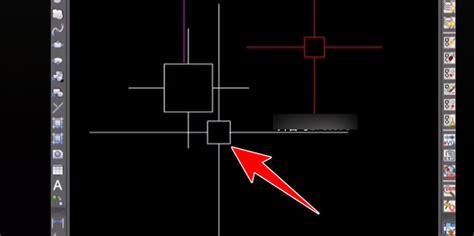 如何设置CAD软件的光标资讯攻略11-25
如何设置CAD软件的光标资讯攻略11-25 -
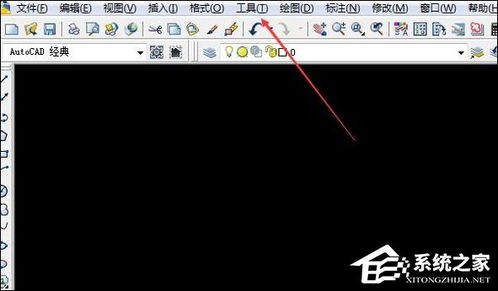 如何将CAD光标大小设置为标准值资讯攻略11-24
如何将CAD光标大小设置为标准值资讯攻略11-24 -
 轻松掌握:如何调整电脑字体大小资讯攻略11-08
轻松掌握:如何调整电脑字体大小资讯攻略11-08