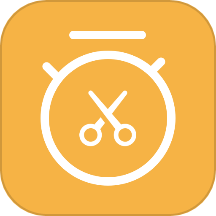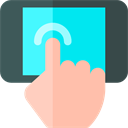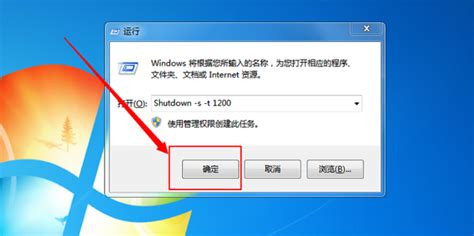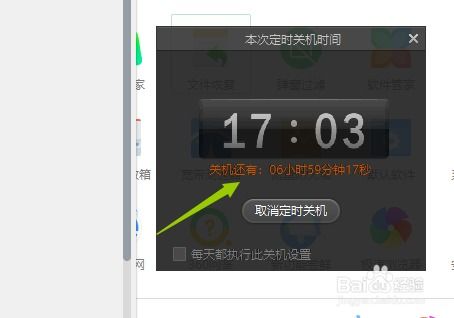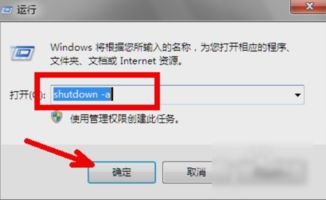电脑如何设置定时自动关机?
电脑定时关机设置全攻略

在日常使用电脑的过程中,有时候我们可能需要电脑在特定时间自动关机,以便进行维护、节能或者确保按时休息。无论是Windows系统还是Mac系统,电脑都提供了定时关机的功能,可以通过不同的方法来实现。接下来,我将详细介绍如何在不同操作系统下设置电脑的定时关机。
一、Windows系统下设置定时关机
方法一:使用命令提示符(CMD)
1. 打开命令提示符:
按下键盘上的“Win+R”键,打开“运行”对话框。
输入“cmd”后按下回车键,即可打开命令提示符窗口。
2. 输入关机命令:
在命令提示符窗口中,输入以下命令来设置定时关机(假设你想让电脑在60秒后关机):
```
shutdown -s -t 60
```
其中,“-s”表示关机,“-t”后面的数字表示延迟时间(以秒为单位)。
3. 确认并等待关机:
按下回车键后,系统会弹出一个提示框,告诉你电脑将在指定的时间后关机。
如果你想取消关机计划,可以在命令提示符中输入以下命令:
```
shutdown -a
```
方法二:使用任务计划程序
1. 打开任务计划程序:
按下键盘上的“Win+R”键,打开“运行”对话框。
输入“taskschd.msc”后按下回车键,即可打开任务计划程序。
2. 创建基本任务:
在任务计划程序的右侧操作栏中,点击“创建基本任务…”。
在弹出的向导窗口中,为任务输入一个名称和描述(如“定时关机”)。
3. 设置触发器:
在“触发器”选项卡中,点击“下一步”。
选择你希望电脑关机的时间(如每天、每周、一次性等),并设置具体时间。
4. 设置操作:
在“操作”选项卡中,点击“下一步”。
从下拉列表中选择“启动程序”,然后点击“下一步”。
在“程序/脚本”框中输入“shutdown”,在“添加参数(可选)”框中输入“-s -f -t 0”(其中“-f”表示强制关闭正在运行的应用程序)。
5. 完成设置:
点击“下一步”,然后检查设置无误后点击“完成”。
6. 管理任务:
在任务计划程序的左侧任务列表中,你可以找到并管理你刚刚创建的任务。
右键点击任务,可以选择“运行”、“禁用”或“删除”等操作。
方法三:使用第三方软件
除了系统自带的功能外,你还可以使用第三方软件来设置电脑的定时关机。这些软件通常提供了更丰富的功能和更友好的用户界面。例如:
关机王:一款免费的关机工具,支持定时关机、倒计时关机、限制上网时间等功能。
金山毒霸定时关机:金山毒霸自带的定时关机功能,简单易用。
鲁大师:除了硬件检测外,鲁大师还提供了定时关机等实用功能。
使用第三方软件时,请确保从官方网站或可信的软件平台下载,并仔细阅读软件说明和隐私政策。
二、Mac系统下设置定时关机
方法一:使用终端命令
1. 打开终端:
通过Spotlight搜索(按下键盘上的“Command+空格键”后输入“Terminal”并按下回车键)或前往“应用程序”>“实用工具”文件夹中找到并打开“终端”。
2. 输入关机命令:
在终端窗口中,输入以下命令来设置定时关机(假设你想让电脑在60秒后关机):
```
sudo shutdown -h +1 &
sleep 60 && sudo shutdown now
```
但需要注意的是,Mac的`shutdown`命令并不直接支持延迟关机时间(如Windows中的`-t`参数)。上面的命令实际上是一个组合命令,先设置一个1分钟后的关机计划(这个计划实际上不会被执行),然后立即进入睡眠状态60秒,最后立即执行关机操作。这不是一个优雅的解决方案,但可以达到类似的效果。
一个更简单但不够精确的方法是使用`sleep`命令和`shutdown`命令的组合:
```
sleep 60 && sudo shutdown now
```
这会在60秒后执行关机操作。不过,你需要先输入密码以获得sudo权限(密码输入时不会在屏幕上显示)。
3. 确认并等待关机:
按下回车键后,系统会等待指定的时间后关机。
方法二:使用Automator和Calendar(
- 上一篇: 掌握技巧:轻松保存Word文档中的字体样式
- 下一篇: 轻松学会!给苹果手机设置个性铃声的步骤
-
 打造智能生活:一键设置电脑定时自动开机与关机秘籍资讯攻略10-25
打造智能生活:一键设置电脑定时自动开机与关机秘籍资讯攻略10-25 -
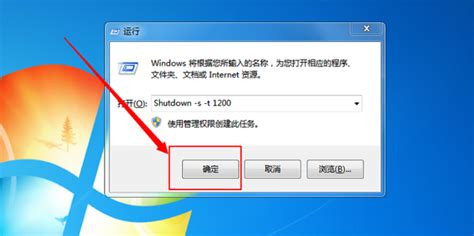 如何在Win7电脑上设置定时关机资讯攻略11-09
如何在Win7电脑上设置定时关机资讯攻略11-09 -
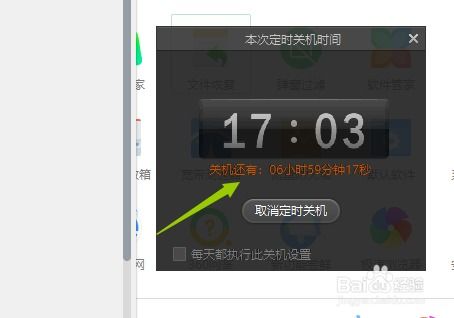 360智能定时关机设置教程资讯攻略12-08
360智能定时关机设置教程资讯攻略12-08 -
 360如何设置定时关机?资讯攻略12-04
360如何设置定时关机?资讯攻略12-04 -
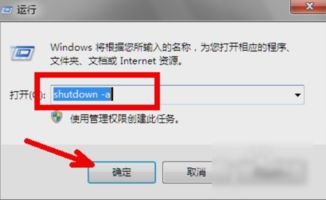 轻松掌握:电脑自动关机设置全攻略资讯攻略10-31
轻松掌握:电脑自动关机设置全攻略资讯攻略10-31 -
 Win7系统定时关机设置方法资讯攻略11-04
Win7系统定时关机设置方法资讯攻略11-04