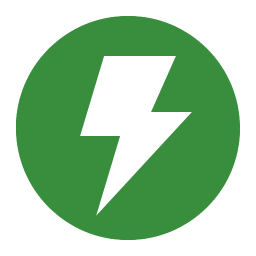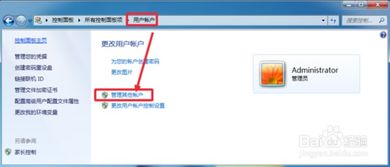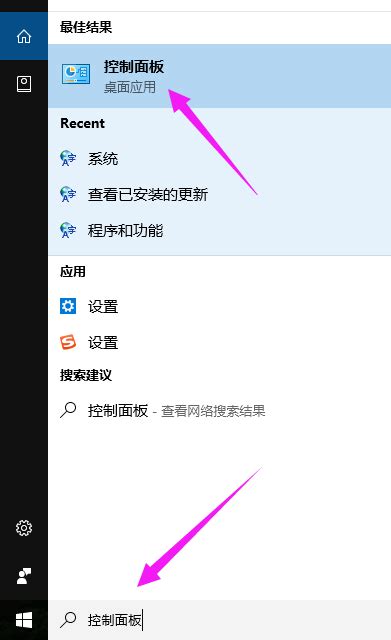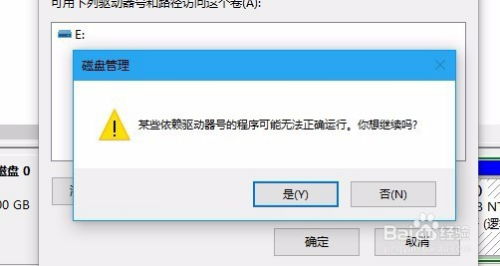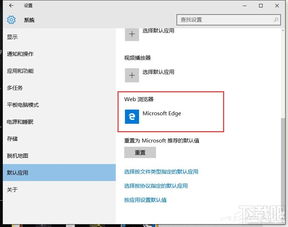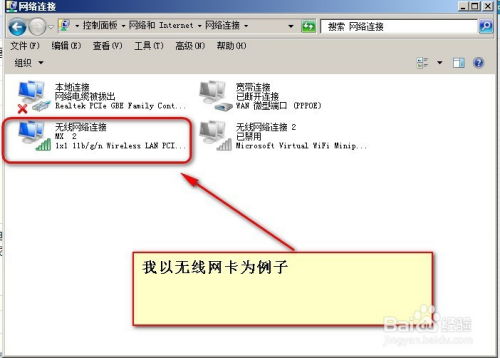轻松解锁Win10权限!一步到位解决CMD操作需管理员权限难题
在使用Windows 10操作系统时,很多用户可能会遇到这样的提示:“请求的操作需要cmd提升到管理员权限”。这一提示意味着你尝试执行的操作需要更高的权限,而当前用户账户可能没有足够的权限来完成。面对这种情况,我们可以从多个维度出发,寻找解决方案。
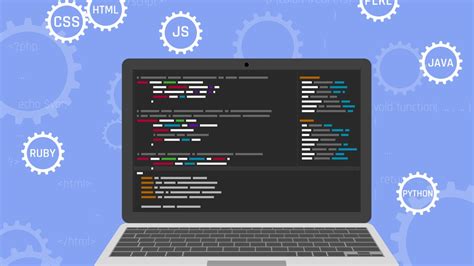
一、理解提示含义
首先,我们需要明确这个提示背后的含义。Windows 10系统为了保障系统的安全和稳定,对于某些敏感或重要的操作,如修改系统文件、安装软件等,会要求用户具备管理员权限。如果你尝试执行这些操作而当前用户账户不是管理员,系统就会弹出上述提示。
二、提升权限的几种方法
方法1:通过开始菜单
1. 使用Windows PowerShell(管理员):
在弹出的菜单中选择“Windows PowerShell(管理员)(A)”选项。注意,一定要选择带有“(管理员)(A)”后缀的项,这样才能确保以管理员身份运行。
2. 使用命令提示符(管理员):
同样地,鼠标右击“开始”按钮。
选择“搜索”选项,在搜索框中输入“cmd”。
找到“命令提示符”后,右击它,然后选择“以管理员身份运行”。
方法2:通过Windows系统文件夹
点击“开始”按钮,然后展开“Windows系统”文件夹。
在这里找到“命令提示符”的图标,不要直接点击它。
右击“命令提示符”,选择“更多”>“以管理员身份运行”。
方法3:使用快捷键
如果你习惯使用键盘快捷键,可以在开始菜单中输入“cmd”后,直接按住`Ctrl`+`Shift`+`Enter`三个键组合,这样可以直接以管理员身份打开命令提示符窗口。
三、解决权限问题的其他思路
1. 切换到管理员账户
如果你当前的用户账户不是管理员账户,可以考虑切换到管理员账户进行操作。这可以通过用户账户控制面板来实现,具体步骤如下:
按下`Win`+`R`键打开运行对话框,输入`netplwiz`并回车。
在打开的“用户账户”窗口中,选择你的账户,然后点击“属性”按钮。
在“属性”窗口中,切换到“组成员”选项卡,将账户设定为“管理员(Administrators 组)”。
点击“确定”保存设置,并重新启动电脑。
2. 修改文件/文件夹权限
如果提示“请求的操作需要cmd提升到管理员权限”是因为你需要访问或修改某个受限的文件或文件夹,你可以尝试修改这些文件/文件夹的权限设置:
右击文件或文件夹,选择“属性”。
在“属性”窗口中,切换到“安全”选项卡。
点击“编辑”按钮,选择你想要修改的账户,并赋予相应的权限(如完全控制)。
确认修改后,重新尝试你的操作。
3. 关闭或调整安全软件
有时,安全软件(如杀毒软件、防火墙等)可能会阻止某些需要管理员权限的操作。在这种情况下,你可以尝试暂时关闭安全软件的拦截功能,或者调整其设置以允许特定操作。
4. 重新启动计算机
在某些情况下,简单的重新启动计算机可以解决权限问题。因为重新启动可以清除一些临时文件和缓存,重置系统的权限设置。
四、注意事项
在进行权限操作时,请确保你了解这些操作可能带来的后果。错误地修改系统权限可能会导致系统不稳定或数据丢失。
如果你不是计算机的高级用户,建议在专业人士的指导下进行操作。
始终确保你的Windows 10系统是最新的,因为系统更新通常会修复已知的权限和安全问题。
五、总结
当Windows 10提示“请求的操作需要cmd提升到管理员权限”时,你可以通过多种方法来解决这个问题。无论是通过开始菜单、Windows系统文件夹、快捷键,还是切换到管理员账户、修改文件/文件夹权限、关闭安全软件或重新启动计算机,都能在一定程度上解决权限问题。然而,在操作过程中请务必小心谨慎,确保你的操作不会损害系统的稳定性和安全性。
- 上一篇: 【一键揭秘】如何轻松查询中国移动积分?
- 下一篇: 轻松掌握!民政局网上预约全攻略,一键预约不排队
-
 如何解决Win10删除文件需要Administrator权限的问题?资讯攻略03-18
如何解决Win10删除文件需要Administrator权限的问题?资讯攻略03-18 -
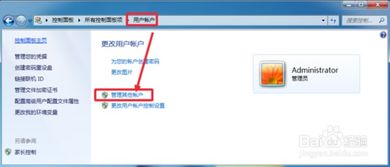 轻松搞定!Win10无法访问设备路径问题的终极解决方案资讯攻略11-10
轻松搞定!Win10无法访问设备路径问题的终极解决方案资讯攻略11-10 -
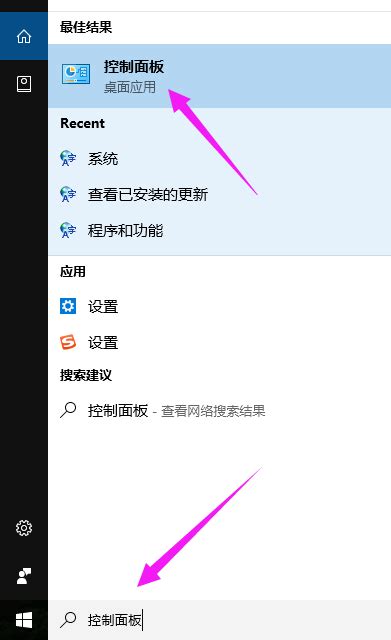 Win10轻松关闭UAC用户账户控制教程资讯攻略11-15
Win10轻松关闭UAC用户账户控制教程资讯攻略11-15 -
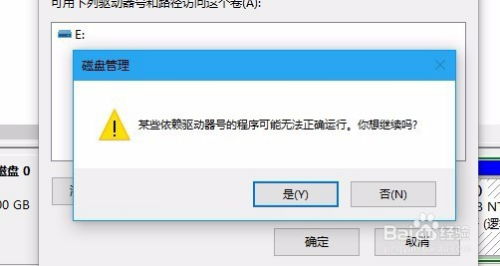 Win10系统磁盘盘符轻松修改指南资讯攻略10-31
Win10系统磁盘盘符轻松修改指南资讯攻略10-31 -
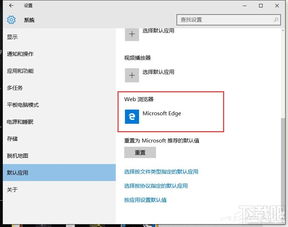 轻松重置Win10系统时间服务配置指南资讯攻略11-18
轻松重置Win10系统时间服务配置指南资讯攻略11-18 -
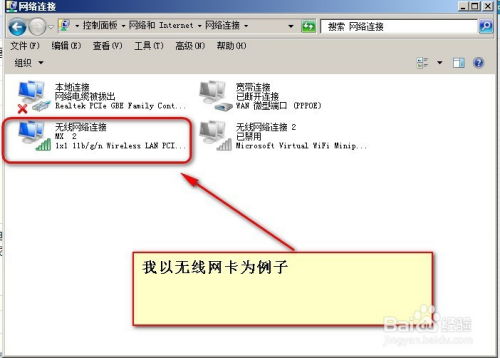 Win10用户必看:简单命令教你释放并重新获取IP资讯攻略11-19
Win10用户必看:简单命令教你释放并重新获取IP资讯攻略11-19