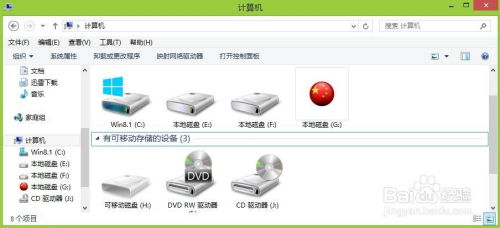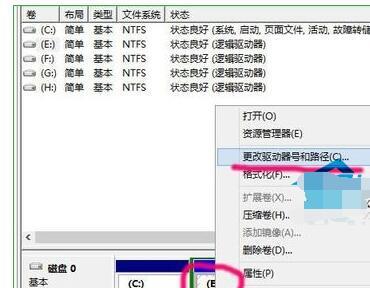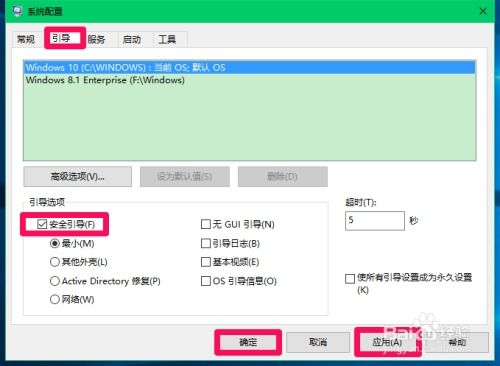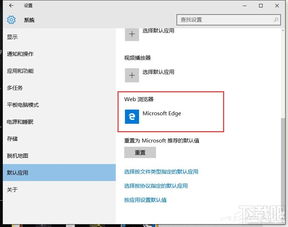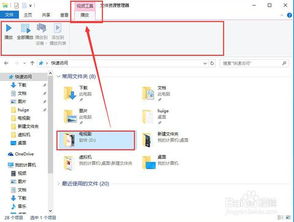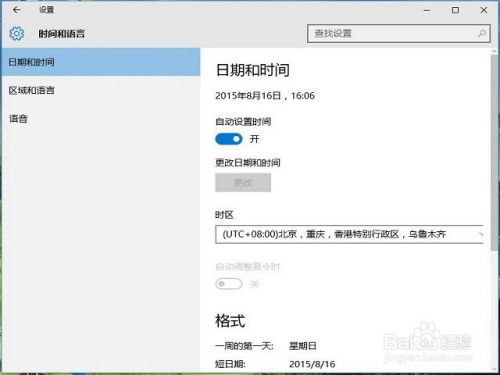Win10系统磁盘盘符轻松修改指南
在Windows 10系统中,磁盘盘符的管理和修改是一个常见的需求。无论是为了整理磁盘空间,还是为了更方便地识别和管理不同的硬盘分区,修改磁盘盘符都是一个实用的操作。然而,在进行这一操作之前,我们需要了解一些前置准备和注意事项,以确保操作的顺利进行。
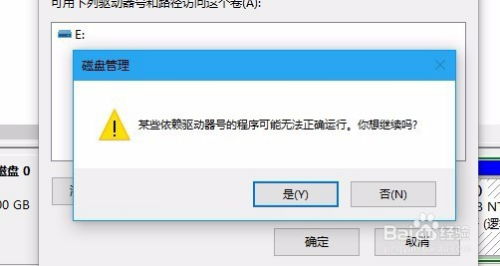
前置准备与注意事项

首先,更改盘符可能会导致某些程序或系统服务暂时无法识别原有路径。因此,在进行盘符修改之前,强烈建议对重要数据进行备份。以防万一,如果操作过程中出现任何问题,我们可以确保数据不会丢失。

系统权限
进行此类操作时,通常需要管理员权限。因此,在进行磁盘盘符修改之前,请确保你已经以管理员身份登录Windows 10。如果你没有管理员权限,可能需要联系系统管理员来获取相应的权限。
程序依赖
在修改盘符之前,还需要检查是否有程序或服务依赖于即将更改盘符的磁盘。某些软件可能将特定文件夹路径硬编码到配置文件中,如果更改盘符,这些程序可能无法正常运行。因此,最好在系统刚刚装好之后,或者在没有安装太多程序的情况下进行盘符修改。
系统保留盘符
在Windows系统中,A和B盘符通常被保留给软驱和光驱(如果已安装),而C盘往往是系统盘。因此,在修改盘符时,需要避免使用这些保留的盘符,特别是C盘,更改时需谨慎。
修改磁盘盘符的步骤
第一步:打开计算机管理
首先,我们需要找到桌面上的“此电脑”图标。使用鼠标右键点击它,然后在弹出的菜单中找到并选择“管理”选项。这一步将打开计算机管理界面。
第二步:定位磁盘管理
在计算机管理界面中,我们需要找到左侧的“存储”选项,并点击它。然后,在下拉菜单中选择“磁盘管理”选项。这一步将带我们进入磁盘管理界面,在这里我们可以看到系统中所有的硬盘和分区信息。
第三步:选择目标磁盘
在磁盘管理界面中,我们需要找到想要修改盘符的磁盘分区。使用鼠标右键点击目标磁盘,然后在弹出的菜单中选择“更改驱动器号和路径”选项。
第四步:更改驱动器号
在弹出的“更改驱动器号和路径”窗口中,我们可以看到当前磁盘的驱动器号。点击“更改”按钮,然后在下拉列表中选择一个新的驱动器号。需要注意的是,新的驱动器号必须是没有被其他磁盘占用的。
第五步:确认修改
在选择新的驱动器号之后,点击“确定”按钮保存修改。此时,系统会弹出一个提示框,询问是否确认更改驱动器号。点击“是”按钮确认修改。
第六步:重复操作
如果需要对多个磁盘进行盘符修改,可以按照上述步骤重复操作。在修改过程中,注意避免使用已经被占用的驱动器号,并确保每个磁盘的盘符都是唯一的。
注意事项与常见问题
程序无法运行
如前所述,如果某些程序或服务依赖于即将更改盘符的磁盘,修改盘符后这些程序可能无法正常运行。这是因为这些程序可能将特定文件夹路径硬编码到配置文件中。如果遇到这种情况,可能需要手动更新这些程序的配置文件,或者重新安装程序。
系统服务受影响
除了程序依赖之外,修改盘符还可能影响一些系统服务。例如,如果系统服务依赖于某个特定盘符的文件夹,修改盘符后这些服务可能无法启动或正常运行。因此,在进行盘符修改之前,最好先了解哪些系统服务可能会受到影响,并采取相应的措施来避免潜在的问题。
磁盘顺序调整
除了修改驱动器号之外,我们还可以对磁盘的顺序进行调整。在磁盘管理界面中,使用鼠标右键点击目标磁盘,然后在弹出的菜单中选择“更改驱动器号和路径”选项。在弹出的窗口中,我们可以看到当前磁盘的驱动器号和路径信息。通过点击“更改”按钮并调整驱动器号的顺序,我们可以改变磁盘在系统中的显示顺序。
权限问题
在进行磁盘盘符修改时,如果遇到权限问题,可能是因为当前用户没有足够的权限来执行此操作。此时,可以尝试以管理员身份运行计算机管理程序,或者联系系统管理员来获取相应的权限。
系统错误
在进行盘符修改时,有时可能会遇到系统错误或提示无法完成操作。这可能是因为系统正在使用目标磁盘或分区,或者存在其他未知的问题。如果遇到这种情况,可以尝试重启计算机后再进行操作,或者检查系统日志以获取更多关于错误的信息。
总结
在Windows 10系统中修改磁盘盘符是一个实用的操作,可以帮助我们更好地管理和识别不同的硬盘分区。然而,在进行这一操作之前,我们需要了解一些前置准备和注意事项,以确保操作的顺利进行。同时,在操作过程中也需要注意一些常见问题和注意事项,以避免潜在的问题和风险。通过遵循上述步骤和注意事项,我们可以轻松地修改磁盘盘符,并更好地管理我们的硬盘空间。
- 上一篇: 微信网页版登录入口及步骤指南
- 下一篇: 报名表中'人事关系所在地'的含义
-
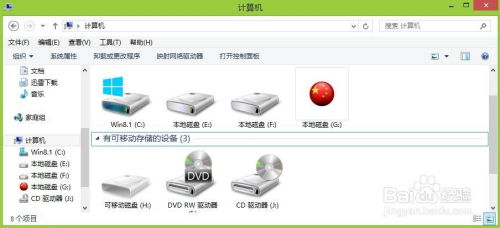 轻松学会:如何更改电脑磁盘的盘符标识资讯攻略11-14
轻松学会:如何更改电脑磁盘的盘符标识资讯攻略11-14 -
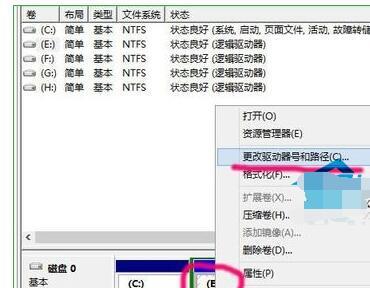 轻松掌握:Windows系统下如何高效修改盘符资讯攻略11-14
轻松掌握:Windows系统下如何高效修改盘符资讯攻略11-14 -
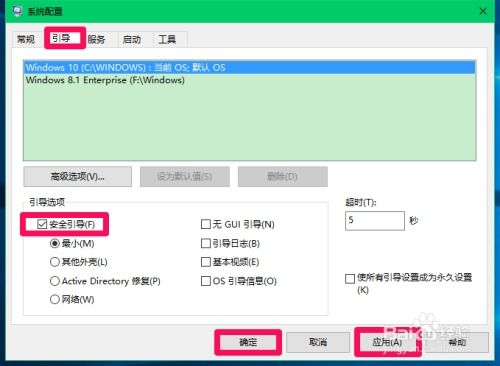 Win10磁盘空间救星:轻松压缩hiberfil.sys文件资讯攻略10-30
Win10磁盘空间救星:轻松压缩hiberfil.sys文件资讯攻略10-30 -
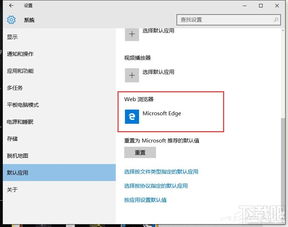 轻松重置Win10系统时间服务配置指南资讯攻略11-18
轻松重置Win10系统时间服务配置指南资讯攻略11-18 -
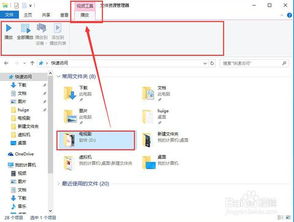 掌握Win10系统文件管理工具TreeSize的高效使用技巧资讯攻略10-27
掌握Win10系统文件管理工具TreeSize的高效使用技巧资讯攻略10-27 -
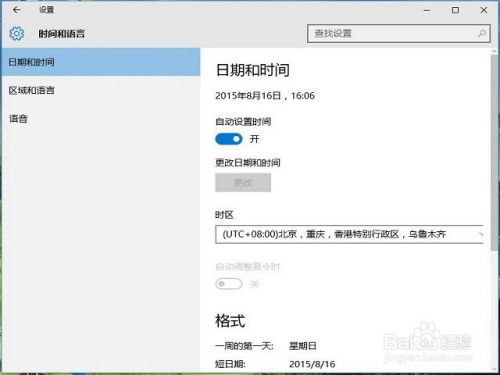 Win10系统时间修改教程资讯攻略11-05
Win10系统时间修改教程资讯攻略11-05