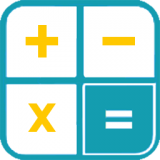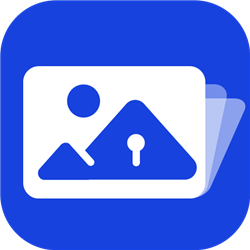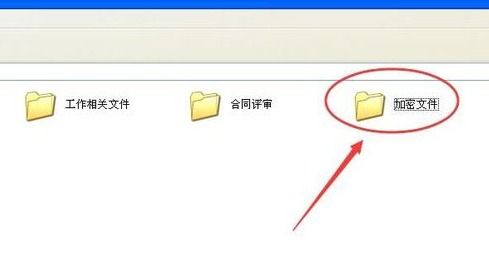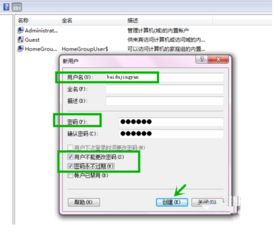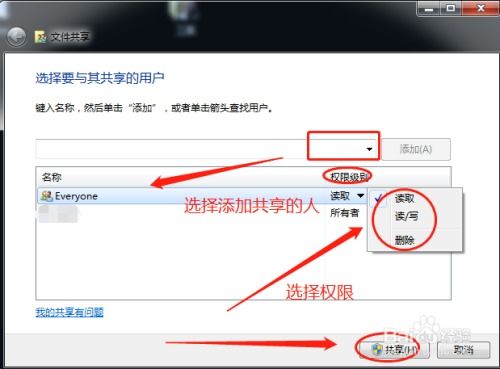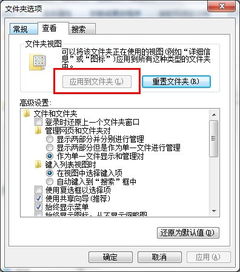如何为Win7文件夹设置密码保护
在Windows 7操作系统中,虽然系统并未直接提供为文件夹设置密码的功能,但我们依然可以通过多种方式来实现对文件夹的保护,确保私密数据不被未授权用户访问。本文将详细介绍几种实用的方法,帮助您轻松地为Windows 7中的文件夹加密码。

一、利用Windows 7自带功能加密文件夹
方法一:创建加密的ZIP文件
这是最简单且直观的方法之一。通过Windows自带的压缩功能,您可以轻松地将文件夹转换为加密的ZIP文件。

1. 右键点击文件夹:首先,找到需要加密的文件夹,右键点击它。
2. 选择“发送到” -> “压缩(zipped)文件夹”:在下拉菜单中选择“发送到”,然后选择“压缩(zipped)文件夹”。
3. 设置密码:新生成的ZIP文件生成后,右键点击它,选择“属性”,然后点击“高级”按钮。在弹出的窗口中勾选“用密码保护此压缩文件”,并输入您的密码。
这样,您的文件夹就被成功加密了,只有通过正确的密码才能解压和访问其内容。
方法二:利用NTFS文件系统加密
如果您的磁盘文件系统是NTFS格式,那么您可以利用NTFS自带的加密功能来保护文件夹。
1. 右键点击文件夹:找到需要加密的文件夹,右键点击它。
2. 选择“属性”:在弹出的菜单中选择“属性”。
3. 进入高级属性:在属性窗口中,点击“高级”按钮。
4. 勾选加密选项:在高级属性窗口中,勾选“加密内容以便保护数据”,然后点击“确定”。
5. 选择应用范围:系统会询问您希望加密哪些内容,可以选择仅加密文件夹或文件夹及其内容。
6. 备份证书:系统会提示您备份加密证书,建议选择“现在备份”,以便在需要时恢复访问权限。
通过上述步骤,您的文件夹就被成功加密了。需要注意的是,这种加密方式依赖于Windows用户账户,因此,如果其他用户也拥有管理员权限,他们仍然可能能够访问加密的文件夹。
二、通过第三方软件加密文件夹
除了Windows自带的功能外,还有许多第三方软件可以帮助您加密文件夹。这些方法通常更加灵活和强大。
方法一:使用WinRAR加密压缩包
WinRAR是一款流行的压缩软件,它也支持创建加密的压缩包。
1. 右键点击文件夹:找到需要加密的文件夹,右键点击它。
2. 选择“添加到压缩文件”:在弹出的菜单中选择“添加到压缩文件”。
3. 设置密码:在压缩文件名和参数对话框中,选择“高级”选项卡,然后点击“设置密码”按钮。输入您的密码后,点击“确定”。
这样,您的文件夹就被压缩并加密了。每次解压时,都需要输入正确的密码。
方法二:下载并安装加密软件
市场上有许多专门用于文件夹加密的软件,如护密软件、隐身侠隐私文件夹加密软件等。这些软件通常提供了更加灵活和强大的加密功能。
1. 下载并安装软件:首先,从官方网站或可靠的下载源下载并安装加密软件。
2. 选择加密文件夹:打开软件后,找到并选择您需要加密的文件夹。
3. 设置密码:根据软件的提示,输入并确认您的加密密码。
4. 完成加密:确认所有设置后,点击“加密”或类似的按钮,完成加密过程。
使用这些第三方软件,您可以轻松地为文件夹设置密码,并确保只有知道密码的人才能访问其内容。
方法三:使用BitLocker加密磁盘
BitLocker是Windows 7提供的一项磁盘加密功能,它可以用于加密整个磁盘或分区。虽然这不是直接为文件夹设置密码的方法,但它同样可以提供强大的保护。
1. 选择磁盘:找到您需要加密的磁盘或分区,右键点击它。
2. 启用BitLocker:在弹出的菜单中选择“启用BitLocker”。
3. 设置密码:在BitLocker设置界面中,勾选“启用密码保护”,然后输入并确认您的密码。
4. 备份密码:系统会提示您备份密码,请务必按照提示进行备份。
5. 完成加密:等待加密过程完成。加密完成后,磁盘上会出现一把锁的标识,只有在输入正确密码后才能访问磁盘内容。
需要注意的是,BitLocker功能在某些版本的Windows 7中可能不可用,且它对硬件有一定的要求。
三、其他保护文件夹的方法
除了上述加密方法外,还有一些其他方法可以保护您的文件夹,虽然它们并不直接为文件夹设置密码,但同样可以提高数据的安全性。
方法一:隐藏文件夹
通过隐藏文件夹,您可以防止其他用户轻易发现您的私密数据。
1. 右键点击文件夹:找到需要隐藏的文件夹,右键点击它。
2. 选择“属性”:在弹出的菜单中选择“属性”。
3. 勾选“隐藏”选项:在属性窗口中,勾选“隐藏”选项,然后点击“确定”。
4. 应用隐藏设置:系统会询问您是否希望将更改应用于此文件夹、子文件夹和文件,根据您的需求进行选择。
5. 更改文件夹选项:为了确保隐藏的文件夹不会显示在资源管理器中,您需要更改文件夹选项。打开“文件夹选项”(可以通过“工具”菜单或搜索找到),在“查看”选项卡中,选择“不显示隐藏的文件、文件夹或驱动器”。
通过上述步骤,您的文件夹就被成功隐藏了。但是,这种方法并不安全,因为其他用户仍然可以通过更改文件夹选项来查看隐藏的文件夹。
方法二:修改文件夹权限
通过修改文件夹的权限,您可以控制哪些用户能够访问文件夹及其内容。
1. 右键点击文件夹:找到需要修改权限的文件夹,右键点击它。
2. 选择“属性”:在弹出的菜单中选择“属性”。
3. 进入安全选项卡:在属性窗口中,点击“安全”选项卡。
4. 编辑权限:点击“编辑”按钮,然后选择您希望修改权限的用户或组。
5. 设置权限:在权限列表中,根据您的需求勾选或取消相应的权限。
6. 确认更改:完成权限设置后,点击“确定”按钮,确认更改。
通过上述步骤,您可以为文件夹设置更加严格的访问控制,确保只有授权用户才能访问其内容。
结语
在Windows 7中,虽然系统没有直接提供为文件夹设置密码的功能,但我们可以通过多种方法来实现对文件夹的保护。无论是利用Windows自带的功能、第三方软件还是其他保护方法,都可以帮助我们确保私密数据的安全性。选择哪种方法取决于您的具体需求和偏好。希望本文能够帮助您找到最适合自己的文件夹加密方法。
- 上一篇: 微信中如何触发“炸屎”特效?
- 下一篇: 高效垂钓暹罗鲤鱼技巧
-
 Win7系统如何为文件或文件夹设置密码保护?资讯攻略11-16
Win7系统如何为文件或文件夹设置密码保护?资讯攻略11-16 -
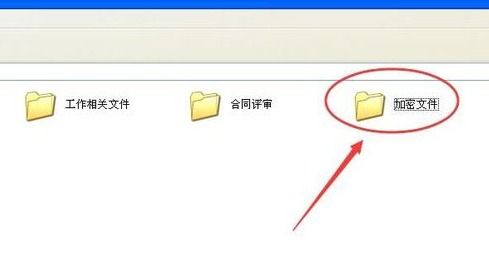 轻松学会:如何为文件夹设置密码保护资讯攻略11-10
轻松学会:如何为文件夹设置密码保护资讯攻略11-10 -
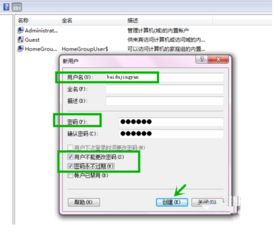 如何为共享文件夹设置访问密码资讯攻略12-08
如何为共享文件夹设置访问密码资讯攻略12-08 -
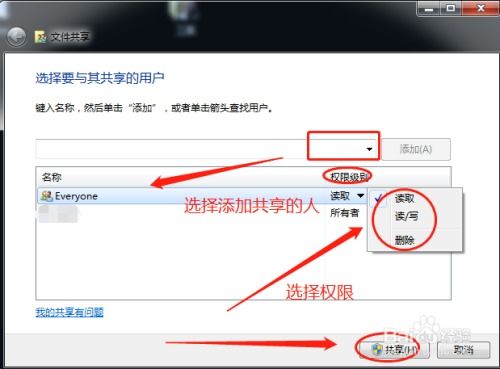 如何为共享文件夹设置密码?资讯攻略12-08
如何为共享文件夹设置密码?资讯攻略12-08 -
 如何为电脑设置开机密码?资讯攻略11-14
如何为电脑设置开机密码?资讯攻略11-14 -
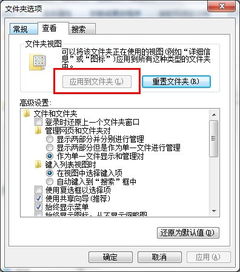 如何为电脑文件夹自定义个性图标资讯攻略11-27
如何为电脑文件夹自定义个性图标资讯攻略11-27